Mapsoft
ContentScaler
Version 1.5
A Publishing Tool for use with Adobe Acrobat
(V10 upwards)
Running under WindowsTM Operating Systems
Issue 4
March 2024
This publication contains proprietary information that is protected by copyright. No part of this publication may be photocopied, reproduced or translated without the prior written consent of Mapsoft Computer Services Limited. The information contained in this
publication is subject to change without notice. Considerable effort has been
made to ensure that this manual is free of inaccuracies or omissions, but
Mapsoft Computer Services Limited assumes no responsibility or liability for
any errors or inaccuracies that may appear herein.
Mapsoft Computer Services Limited shall not be liable for any direct, incidental or
consequential damages of any nature, or losses or expenses resulting from the
use of this material.
Adobe and Acrobat are trademarks of Adobe Systems Inc which may be registered in some jurisdictions.
Microsoft is a registered trademark and WindowsTM and Windows NTTM are trademarks of Microsoft Corporation.
Mapsoft is a registered trademark Mapsoft Computer Services Limted.
Other brand or product names are the trademarks or registered trademarks of their respective holders.
2001-2021 by mapsoft computer services limited. All rights reserved in all countries.
Ealing Cross
85 Uxbridge Road
London W5 5BW
United Kingdom
Tel: +44 (0) 2032 900473
email: support@mapsoft.com
Introduction
The ContentScaler tool allows you to reduce or increase the size of the contents of a page (or pages) within PDF documents. This tool is especially useful for scaling the contents of documents that do not print correctly because their margins are too small. It is also useful when used in conjunction with Mapsoft MediaSizer to change the media size of a document, for example if you wanted to change a document into a booklet. MediaSizer is available for purchase from Mapsofts web site: mapsoft.com.
Anything within the Annotation layer, including link boxes etc is not scaled. If you want to include these items in your scaled document you should use Flattener first.
Before you use ContentScaler it is a good idea to make a copy of the original file.
Scaling Documents
Scaling can be applied to the contents of all the pages within a document, the current page only, or to a
specified range of pages.
To use the ContentScaler tool:
1. Open the relevant PDF document.
2. Select Plug-Ins > Mapsoft >ContentScaler from Acrobats main menu.
The following dialog box now displays:
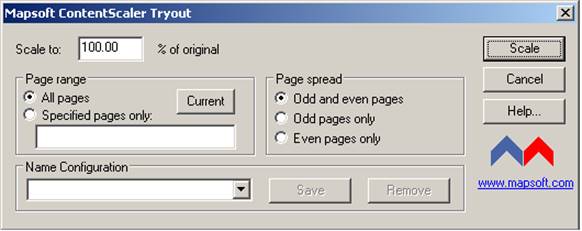
See the following section for full details of all the options available here.
3. Enter the percentage by which you which the page contents to be reduced or enlarged in the Scale to % field.
4. Next, choose those Pages in the document to which you wish to apply the scaling operation by entering the Page Range and Page Spread of the pages whose contents are to be scaled.
Alternatively, click the Current button to apply the scaling operation just to the currently open page.
5. Optionally, enter a name for your new configuration into the Name Configuration field. Doing this allows you to re-use this configuration without the need to define it again. It also allows you to use this configuration with Mapsoft Automator.
Once you have saved a configuration/setting, you can subsequently re-use it simply by selecting the appropriate one from the drop down list available in the Name Configuration field.
6. Click OK to proceed or Cancel to quit. (If you press Cancel but have entered a name for your new configuration into the Name Configuration field your new configuration will be saved for future re-use even though no scaling will actually be performed now.
Any annotation objects such as markup within a PDF file that have been created directly within Acrobat will not be scaled, unless they have been flattened first using Mapsofts Flattener plug-in which is available for purchase from the Mapsoft website, mapsoft.com.
Care should be taken when scaling as using too much zoom followed by too great a shrinkage could result in loss of data.
Contents can be forced off the page if they are scaled too large: a warning will be given to this effect should this happen. The contents can then be easily rescaled simply by entering a smaller scaling
value.
The scaling percentage is always relative to a documents ORIGINAL size, so scaling to 100% will always cause the contents to revert to their original size.
ContentScaler Options
The following options are available in the ContentScalers dialog box to assist you in changing the size of a pages contents:
|
Scale to |
The percentage by which you which the contents to be reduced or enlarged. |
|
Page Spread |
Specifies the spread of pages to which scaling is to be applied: |
|
Page Range |
Specifies those pages to which you wish the scaling operation to apply: |
|
Name |
The name under which your new configuration is to be saved. Saving a |
Specifying Page Ranges
If you choose the Range option from the Pages field in the ContentScaler dialog box, you can then type the numbers of the pages you want to mask into the text box at the foot of this field.
You can choose to scale the contents of non-contiguous pages, and/or ranges of pages. To scale the contents of individual non-contiguous pages type the page numbers of the relevant pages, separating each by a comma. For example to scale the contents of pages 6, 12 and 15 type:
6, 12, 15
Any spaces are ignored, so you can enter them or not as you prefer.
To specify a range of pages whose contents are to be scaled, type the starting and ending numbers in the range, separated by a hyphen. For example to apply scaling to the contents of pages 3 through 19 of your document type:
3-19
If you omit the first number in the range, the first page of the document is assumed. Similarly if you omit the last number the final page of the document is assumed. Thus if you were to enter:
3-
scaling would be applied to all pages from page 3 onwards. If you were to enter
–23
scaling would be applied from the first page in the document to page 23.
You can specify both non-contiguous pages and ranges of pages at the same time. For example to scale the contents of pages 3, 8, 9, 10, 14, and 18 type:
3, 8-10, 14, 18
Specified ranges can overlap if you so wish. For example it is perfectly possible to enter two overlapping ranges such as:
5-10, 7-12
Once youve typed in a page range definition, if you subsequently click the All Pages button the page range definition is retained so making it easy to go back to it should this be required.
To save a particular ContentScaler configuration for later re-use, simply enter a name for it into the Configuration Name field, then click the Save button. This makes configuration available for re-use in another session of ContentScaler. It also makes it available for use with Automator, Mapsoft’s unique automation tool which allows you to work with multiple files in batch mode.
Once saved, you can delete any existing ContentScaler configurations you no longer require simply by selecting the appropriate one from the drop-down list in the Configuration Name field and then clicking the Delete button.
