Mapsoft DogEars
Table of Contents
Introduction
Mapsoft DogEars is a publishing tool for use with Adobe Acrobat for marking pages within a document so that you can quickly flip back to them when you require. Marking an electronic file with dog-ears is analogous to folding pages down in a physical book to mark your place. Once you mark a page with a dog-ear a symbol representing a turned-down page is placed on the top-right of that page, as illustrated below:
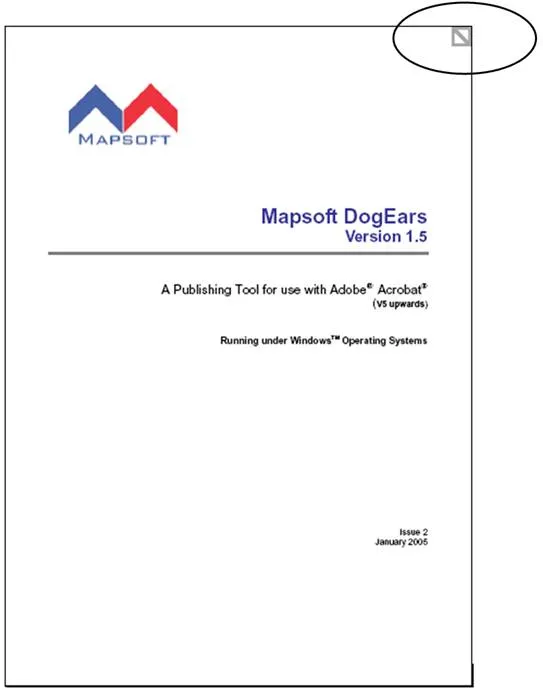
As well as using dog-ears to help you locate specific pages within a document quickly and easily, you can also extract all the pages on which dog-ears have been set into a new PDF document. If you choose to do this then all the pages within a document that have been marked with a dog-ear will automatically be pulled into the new file: all pages that have not been marked with a dog-ear will not be pulled into the new file.
Accessing the DogEars Tool
The Dogears tool can be found in the Advanced Editing settings when a search is done in the Acrobat user interface.
The DogEars tool can be accessed in different ways, depending whether you wish to set/unset dog-ears, navigate around a document using previously set dog-ears, or extract all pages containing dog-ears to a new PDF file.

To set/unset a dog-ear on an individual page within your document choose the Toggle DogEars icon located on Acrobat’s toolbar when the Advanced Editing tools are selected. This will either set or remove a dog-ear from the current page depending on whether a dog-ear has already been set for that particular page.

To navigate around a document using previously set dog-ears select the Previous/Next DogEar icon also located on Acrobats toolbar when the Advanced Editing tools are selected.
However, if you wish to extract all pages containing dog-ears from their original PDF document into a new separate PDF file, or to remove all the dog-ears currently found within a file, you do both of these operations from the Mapsoft DogEars dialog box.

Setting Dog-Ears
The DogEars icon on Acrobats toolbar acts as a toggle between setting/unsetting individual dog-ears. If the DogEars icon is selected for a page on which no dog-ear is currently set, a dog-ear will be set for that page. If this tool is selected for a page on which a dog-ear is already set, that dog-ear will be removed from that page.
The procedure for setting a dog-ear is given below.
To set dog-ears within a document:
1. Open the PDF file in which you wish to set dog-ears.
2. Navigate to the first page on which you wish to set a dog-ear.
3.Click the Toggle DogEar icon on Acrobats toolbar (search first for the Advanced Editing toobar on Acrobat DC – see below).

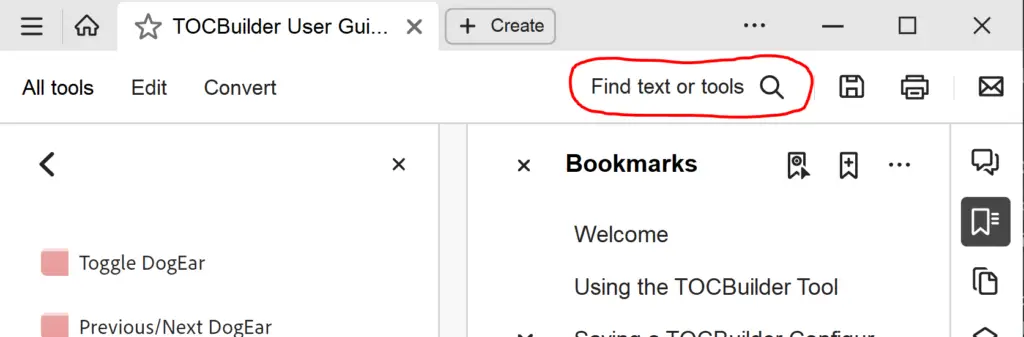
- A small DogEars symbol will now appear on the current page to show a dog-ear has been set there. (See the Overview section above.)
- Repeat the above steps for all pages for which you wish to set a dog-ear.
There is no limit to the number of dog-ears you can set within any one document.
Navigating Using Dog-Ears
Once you have set dog-ears within a document, following the steps given above, you can then navigate around your document by jumping from one dog-eared page to the next. In this way you can easily and quickly locate information you have considered important enough to mark.
To navigate between dog-ears within a document:
- Open a file containing dog-ears.
- Click the Previous/Next DogEar icon on Acrobats toolbar (search for the Advanced Editing tools first in Acrobat DC):

The first page within the document that has been marked with a dog-ear now displays.
3.Repeat step 2 to move to the next page containing a dog-ear. Continue repeating this step to skip forwards through the whole document using the pre-set dog-ears.
4.To move to the previous dog-ear (that is, to navigate backwards through a file) hold down the Shift key and then click the Previous/Next DogEar icon on Acrobats toolbar (search for the Advanced Editing tools first, if required).
Removing Dog-Ears
It is possible to remove individual dog ears from within a PDF document, or all dog-ears at once. In each case, only the dog-ear is deleted. The actual page itself and all its contents are unchanged. The procedure is different for these two operations.
Removing Individual Dog-Ears
You remove individual dog-ears from within a file by selecting the DogEars icon from Acrobats main menu when you have that document is open at a page on which a dog-ear has already set.
To remove individual dog-ears from within a document:
1. Open the file from which you wish to remove a dog-ear.
2. Navigate to the first page containing a dog-ear that you wish to remove.
3.Click the Toggle DogEar icon from Acrobats toolbar (search for the Advanced Editing toolbar first if required).

- The small DogEars icon that previously appeared on that page now disappears to indicate a dog-ear is no longer set for that page.
- Repeat the above steps for all pages from which you wish to remove a dog-ear.
Removing All Dog-Ears
Alternatively, you can also remove all dog-ears from within a file in one operation.
To remove all dog-ears from within a document:
- Open the file from which you wish to remove all dog-ears.
- Select the Plug-ins > Mapsoft > DogEars option from Acrobats menu.
- The Mapsoft DogEars dialog box then displays:

- Select the Remove All button to remove all the dog-ears currently set within this document.
- You will be asked to confirm that this is what you wish to do. Select Yes to remove all the dog-ears or No to cancel this operation.
Extracting Dog-Eared Pages
It is also possible to use Mapsoft DogEars to extract all dog-eared pages from a document into a new document.
To extract pages containing dog-ears to a new PDF document:
- Open a file containing dog-ears.
- Select the Plug-ins > Mapsoft > DogEars option from Acrobats menu.
- The Mapsoft DogEars dialog box then displays:

4. Select the Extract button to extract all pages on which dog-ears are currently set to a new PDF document.
This new document will have the same name as the original one with the prefix Pages From. For example, if your original file was named MyFile, the dog-eared pages would be extracted to a file entitled Pages From MyFile. Dog-ears (and the dog-eared pages) will remain in the original file. Dog ears will also be retained in the new file too.
