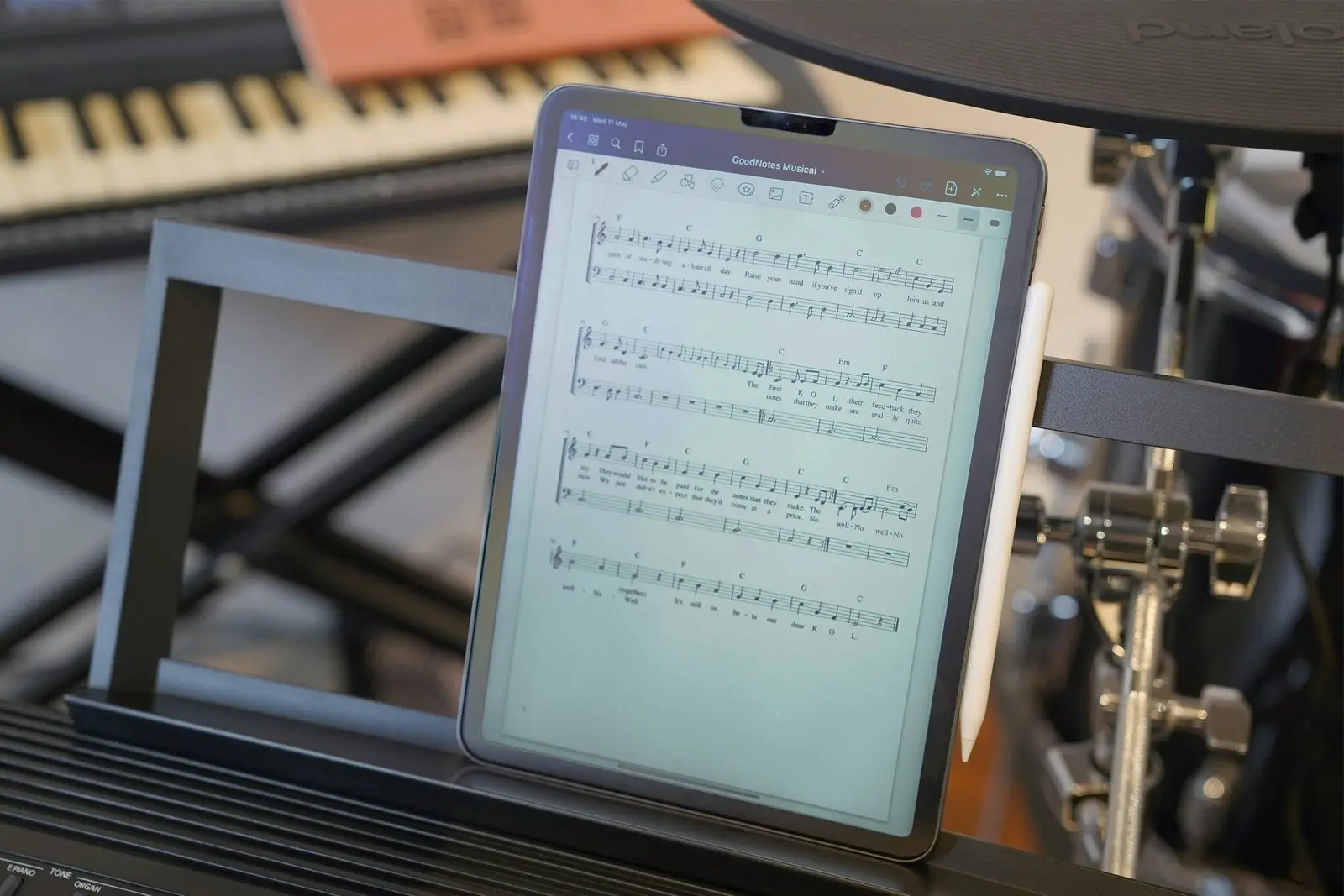Automating Workflows with Adobe Acrobat’s Action Wizard: A Comprehensive Analysis
The automation of document workflows represents a critical evolution in digital productivity, particularly in environments requiring consistent, error-free processing of PDF files. Adobe Acrobat Pro’s Action Wizard emerges as a pivotal tool in this domain, enabling users to automate tasks through predefined and custom actions. By integrating automated actions into routine PDF management, organizations can achieve significant efficiency gains, reduce manual labor, and enhance collaboration across teams.
Evolution and Architecture of Adobe Acrobat’s Action Wizard
Historical Context: From Batch Processing to Guided Actions
Adobe Acrobat’s journey toward workflow automation began with Batch Processing, a feature that allowed users to apply sequences of commands to multiple PDFs. However, this tool lacked user-friendly interfaces and flexibility, often requiring scripting knowledge for advanced tasks. With the release of Acrobat X, Adobe introduced the Action Wizard, rebranding and enhancing batch processing into a more intuitive, panel-driven system. This transition marked a shift toward democratizing automation, enabling non-technical users to create reusable workflows without coding.
The Action Wizard’s architecture centers on predefined actions—preconfigured sequences for common tasks like file optimization or form field management—and custom actions, which users build by assembling commands from Acrobat’s toolkit. Actions can process individual files, folders, or email attachments, with options to filter input formats (e.g., restricting actions to PDFs). A key innovation lies in the integration of Acrobat JavaScript, which allows advanced users to embed scripts within actions, bridging the gap between basic automation and programmable logic.
Why Use Adobe Acrobat Actions?
Adobe Acrobat Actions are designed to help you automate tasks that you perform repeatedly on PDF documents. These tasks might include adding headers and footers, creating bookmarks, or applying security settings. By creating an Action, you can save time and ensure consistency across your documents.
Actions are particularly useful when you need to process multiple documents in the same way. For example, if you regularly need to prepare documents for web distribution by reducing file size, adding metadata, and applying specific security settings, you can create an Action that performs all these steps automatically.
Designing Effective Automated Actions
Predefined Actions: Standardizing Common Workflows
Adobe Acrobat Pro ships with a suite of predefined actions tailored for routine tasks such as preparing files for distribution, optimizing file size, and converting scanned documents to searchable text. These actions are immutable—users cannot rename or delete them—ensuring consistency in environments where standardized workflows are critical. For example, the “Optimize for Web and Mobile” action applies compression, downsampling, and font subsetting to reduce PDF size while preserving readability.
Predefined actions serve as foundational templates, but their rigidity limits adaptability. Organizations often supplement them with custom actions to address unique requirements, such as appending metadata specific to legal contracts or applying redactions based on dynamic criteria.
Custom Actions: Tailoring Automation to Specific Needs
Creating a custom action begins with the Guided Actions interface, accessible via All Tools > Use Guided Actions > New Custom Command. Users assemble actions by selecting commands from categories like Document Processing, Security, and JavaScript Execution, then configuring parameters for each step. For instance, a custom action might:
- OCR scanned documents using the Recognize Text tool,
- Redact sensitive terms via a predefined keyword list,
- Apply digital signatures using certificate-based authentication,
- Save outputs to a network folder with standardized filenames.
// Example JavaScript embedded in a custom action to extract form data
var fields = this.getField("totalPrice");
if (fields.value > 10000) {
this.mailDoc({
cTo: "executive@company.com",
cSubject: "High-Value Contract Approval"
});
}Code snippet demonstrating conditional email routing based on form field values.
Critical to action design is sequence planning, as commands execute in the order they appear in the steps list. Misordering steps—such as saving a file before redacting content—can nullify the action’s purpose. The interface allows for panel divisions and descriptive instructions, aiding users in navigating multi-step workflows.
How to Create an Action in Adobe Acrobat
To create a new Action in Adobe Acrobat, follow these steps:
- Open Adobe Acrobat Pro.
- Click on Tools in the top menu.
- Select Action Wizard from the tools panel.
- Click Create New Action.
- In the Create New Action dialog box, select the tasks you want to include in your Action from the left panel and add them to the right panel.
- Configure each task by selecting it and clicking the Specify Settings button.
- Arrange the tasks in the order you want them to be executed.
- Click Save and give your Action a name.
Once created, your Action will appear in the list of available Actions in the Action Wizard panel, ready to automate tasks whenever needed.
Advanced Automation Techniques
Integrating Acrobat JavaScript for Dynamic Workflows
While predefined commands cover many scenarios, complex workflows often require the flexibility of Acrobat JavaScript. By embedding scripts via the Execute JavaScript command, users can:
- Validate form entries before submission,
- Extract data from tables for external databases,
- Conditionally route documents based on content (e.g., forwarding high-value contracts to executives).
However, scripting in actions has limitations. Unlike standalone scripts, action-embedded JavaScript cannot:
- Interact with dialogs mid-process without interrupting batch execution,
- Retain state between documents in a batch, complicating tasks like cumulative reporting.
Workarounds include using hidden form fields to store session data or leveraging external databases via Acrobat’s HTTP capabilities.
Optimizing PDF Performance with Action-Based Tools
The PDF Optimizer, accessible within custom actions, provides granular control over file size and quality. Key parameters include:
- Image downsampling: Reducing DPI for non-critical graphics,
- Font subsetting: Embedding only characters used in the document,
- Object compression: Applying ZIP or JPEG2000 compression to streams.
A case study in legal document management demonstrated that optimizing trial exhibits with these tools reduced average file size by 62%, accelerating uploads to court portals.
Examples of Useful Actions
Here are some practical examples of Actions that can help you automate tasks in your workflow:
Prepare Documents for Distribution
- Add headers and footers with page numbers
- Apply watermarks for confidentiality
- Optimize file size for email
- Add document properties and metadata
- Apply security settings to prevent editing
Process Scanned Documents
- Run OCR to make text searchable
- Enhance image quality
- Remove backgrounds
- Deskew pages
- Create bookmarks for sections
Form Processing
- Extract form data to spreadsheets
- Flatten form fields
- Apply digital signatures
- Validate form completeness
Sector-Specific Applications and Efficiency Gains
Legal Sector: Streamlining Contract Lifecycles
Legal teams leverage actions to automate tasks in contract assembly, version control, and compliance checks. A typical workflow might:
- Merge Word, Excel, and PDF drafts into a single PDF,
- Apply Bates numbering for discovery documents,
- Redact privileged terms using keyword lists,
- Route finalized contracts to stakeholders via email.
Automation reduces contract cycle times from days to hours, with one firm reporting a 75% reduction in manual errors during assembly.
Healthcare: Secure Handling of Patient Records
Clinics use custom actions to:
- Batch-redact PHI (Protected Health Information) from scanned intake forms,
- Apply encryption to files before cloud storage,
- Extract lab results into CSV files for EHR integration.
A regional hospital system implemented action-driven redaction, cutting PHI exposure incidents by 90% while adhering to HIPAA guidelines.
Collaboration and Scalability Through Shared Actions
Exporting and Importing Actions Across Teams
Adobe’s SEQU file format enables action portability. Administrators export actions (*.sequ) from Manage Actions > Export and distribute them via email or network drives. Imported actions inherit all configured steps, ensuring consistency in multi-user environments like law firms or government agencies.
The Acrobat Actions Exchange further facilitates knowledge sharing, offering free community-contributed actions for tasks like bulk watermarking and accessibility remediation.
Power Automate Integration: Cross-Platform Workflows
Adobe’s partnership with Microsoft enables Power Automate integration, allowing users to trigger Acrobat actions from SharePoint, Dynamics 365, or Outlook. For example, a flow might:
- Detect new contracts in a SharePoint folder,
- Apply preconfigured actions to add disclaimers and signatures,
- Route signed PDFs to accounting via Teams.
This integration reduces context-switching, with one logistics company reporting a 40% decrease in processing time for vendor agreements.
Tips for Effective Action Use
To get the most out of Adobe Acrobat Actions and effectively automate tasks, consider these best practices:
- Start simple – Begin with basic Actions before creating complex workflows
- Test thoroughly – Always test your Actions on sample documents before applying to important files
- Document your Actions – Keep notes on what each Action does for future reference
- Create modular Actions – Build smaller, focused Actions that can be combined as needed
- Share with colleagues – Export and share useful Actions with team members to improve productivity across your organization
Challenges and Best Practices
Limitations and Workarounds
- No Pre-Action Triggers: Actions cannot execute setup tasks (e.g., clearing temp folders) before processing documents. Workarounds involve scripting these tasks as the first action step.
- Static Sequencing: All documents in a batch undergo identical steps. Conditional processing requires embedding JavaScript checks within actions.
Optimization Strategies
- Modular Design: Build separate actions for discrete tasks (OCR, redaction, signing) and chain them via Power Automate.
- Input Validation: Use JavaScript to skip malformed files, preventing batch failures.
- Logging: Append processing metadata to a text file using Doc.Info properties.
Conclusion
Adobe Acrobat Pro’s Action Wizard redefines PDF workflow automation by combining accessibility for novice users with extensibility for developers. Through strategic use of predefined actions, custom sequences, and JavaScript integration, organizations can automate tasks while ensuring compliance and accuracy.
For teams seeking immediate gains, auditing existing PDF workflows and piloting action-driven automation in high-volume processes (e.g., invoicing, compliance reporting) offers a pragmatic starting point. By implementing these automation strategies, businesses can significantly reduce manual labor, minimize errors, and improve document processing efficiency across the organization.
Whether you’re managing a small business or a large enterprise, Adobe Acrobat’s Action Wizard provides the tools you need to streamline your document workflows and focus on more valuable tasks.