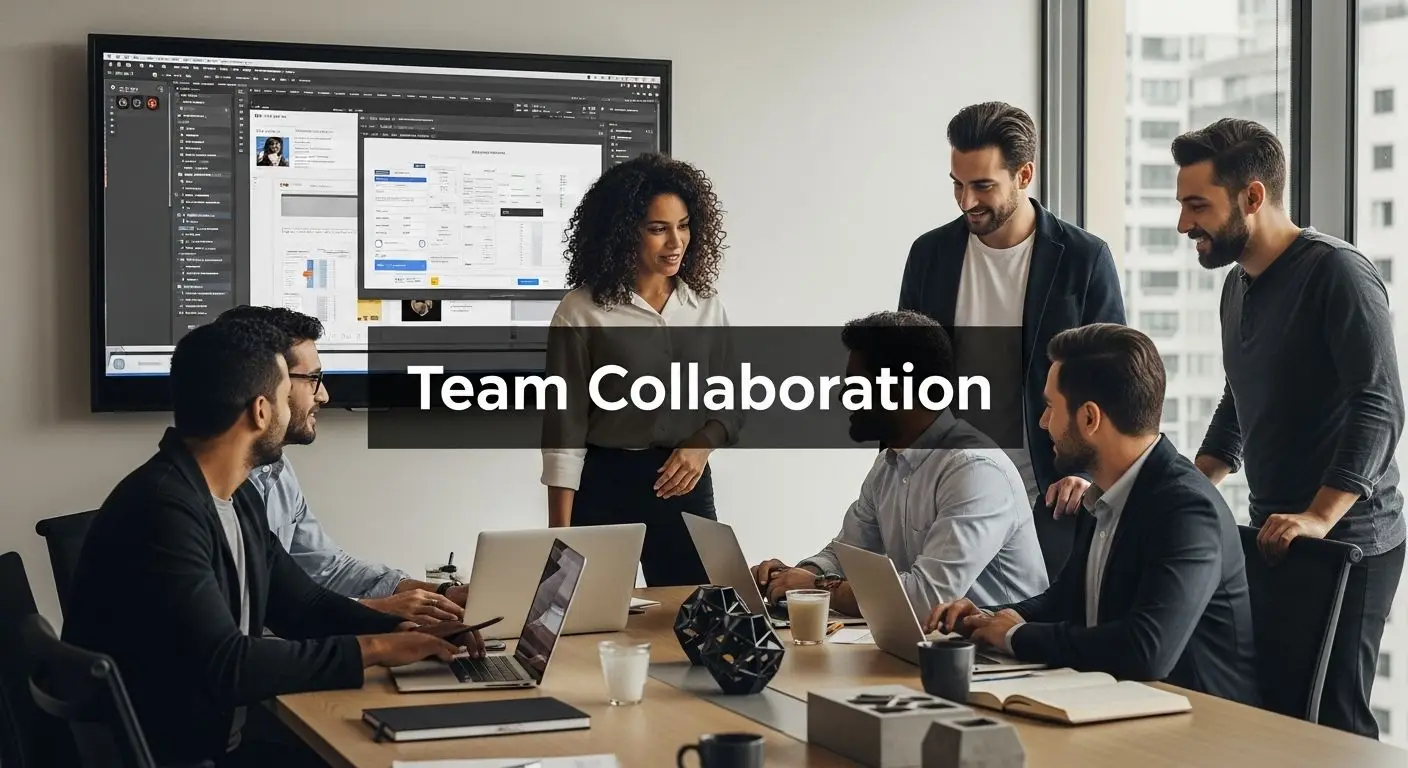In today’s digital age, static PDF documents are no longer sufficient for engaging with users. To truly capture their attention and enhance their experience, interactive PDFs have become increasingly popular. With the help of Adobe Acrobat, you can easily transform your static PDFs into dynamic and interactive documents that engage and captivate your audience. In this article, we will explore the process of creating interactive PDFs, including forms and multimedia integration, to enhance user engagement.
1. Getting Started with Adobe Acrobat:
- First, ensure that you have Adobe Acrobat installed on your computer. If not, you can download a free trial or purchase a subscription from the Adobe website.
- Launch Adobe Acrobat and open the PDF document you want to make interactive.
2. Adding Interactive Elements:
- Forms: Adobe Acrobat allows you to create interactive forms within your PDFs. These forms can include text fields, checkboxes, radio buttons, dropdown menus, and more. Simply select the “Forms” tab in the toolbar and choose the type of form element you want to add. You can then customize the properties and appearance of each form field.
- Buttons: Buttons are another powerful interactive element that can be added to your PDFs. You can create buttons for navigation, submitting forms, playing multimedia, and more. To add a button, select the “Tools” tab, then choose “Interactive Objects” and “Button.” Customize the button’s appearance and assign actions to it, such as opening a web page or playing a video.
- Links: Hyperlinks can be added to your PDFs to allow users to navigate to different sections within the document or external websites. Simply select the text or image you want to turn into a hyperlink, right-click, and choose “Create Link.” Specify the destination and customize the link’s appearance if desired.
3. Multimedia Integration:
Adobe Acrobat enables you to embed multimedia elements such as videos, audio files, and interactive media into your PDFs. This can greatly enhance user engagement and make your content more interactive. To add multimedia, select the “Tools” tab, then choose “Interactive Objects” and “Multimedia.” Select the type of multimedia you want to add, specify the source file, and customize the playback options.
4. Enhancing User Experience:
- Navigation: To improve the user experience, consider adding bookmarks and table of contents to your interactive PDFs. Bookmarks allow users to quickly jump to specific sections within the document, while a table of contents provides an overview of the document’s structure.
- Accessibility: Ensure that your interactive PDFs are accessible to all users, including those with disabilities. Adobe Acrobat provides tools for adding alternative text to images, creating tagged PDFs, and optimizing the reading order for screen readers.
- Mobile Optimization: With the increasing use of mobile devices, it’s essential to optimize your interactive PDFs for mobile viewing. Adobe Acrobat allows you to create responsive PDFs that adapt to different screen sizes and orientations, ensuring a seamless experience for mobile users.
5. Testing and Publishing:
- Before distributing your interactive PDF, thoroughly test it to ensure that all interactive elements function as intended. Check the form fields, buttons, links, and multimedia to verify their functionality.
- Once you are satisfied with your interactive PDF, you can publish it on your website, share it via email, or distribute it through other digital platforms. Adobe Acrobat provides options for exporting your PDF as a standalone file or embedding it within a webpage.
Conclusion:
Creating interactive PDFs with Adobe Acrobat opens up a world of possibilities for engaging with your audience. Whether you want to create interactive forms, incorporate multimedia elements, or enhance the overall user experience, Adobe Acrobat provides the tools and features to bring your PDFs to life. By following the steps outlined in this article, you can create compelling and interactive PDFs that captivate your audience and leave a lasting impression.