Mapsoft Impress
Mapsoft Impress
Version 2
A Publishing Tool for use with Adobe Acrobat and Acrobat DC
(Version X upwards)
Running under WindowsTM Operating Systems
Issue 4
January 2024
This publication contains proprietary information that is protected by copyright. No part of this publication may be photocopied, reproduced or translated without the prior written consent of Mapsoft Computer Services Limited. The information contained in this publication is subject to change without notice. Considerable effort has been made to ensure that this manual is free of inaccuracies or omissions, but Mapsoft Computer Services Limited assumes no responsibility or liability for any errors or inaccuracies that may appear herein.
Mapsoft Computer Services Limited shall not be liable for any direct, incidental or consequential damages of any nature, or losses or expenses resulting from the use of this material.
Adobe and Acrobat are trademarks of Adobe Systems Inc which may be registered in some jurisdictions.
Microsoft is a registered trademark and WindowsTM and Windows NTTM are trademarks of Microsoft Corporation.
Mapsoft is a registered trademark of Mapsoft Computer Services Limited.
Other brand or product names are the trademarks or registered trademarks of their respective holders.
1998 -2021 by MAPSOFT COMPUTER SERVICES LIMITED. All rights reserved in all countries.
15 Erme Court
Leonards Road
Ivybridge
Devon PL21 0SZ
United Kingdom
Tel: +44 (0) 2032 900473
email:support@mapsoft.com
mapsoft.com
Table of Contents
Introduction
Impress is a very powerful publishing tool which allows you to stamp the pages of PDF documents with text impressions (text stamps). You can save a named impression and re-use it again and again.
You can choose any text to be used in your impression, and you can also specify the impressions appearance, font colour and the range of pages to which it should be applied. All the base Acrobat fonts and all TrueType and Type 1 fonts available on your system can be used in an impression.
You have full control over the position on the page at which an impression is stamped, and its alignment across the page. You can pin-point exactly where an impression should appear on a page, or you can choose simply to stamp an impression diagonally from the top left or bottom left of a page. Impress will then automatically work out the necessary co-ordinates for you.


The impression will always be positioned across the centre of the page: its angle will differ depending on page size. This feature is particularly useful for files that contain pages of differing sizes or orientation
Impressions can also be automatically rotated by 90 clockwise, 90 anti-clockwise or 180 clockwise. This feature is aimed primarily at those pages within a PDF file that have themselves been rotated. For example, pages might have been scanned in upside down on a scanner in which case any impression stamped on those pages must be rotated by 180 if it is to appear the right-way up
Impressions can be stamped above any existing text in your PDF documents as an overlay or as a watermark. Watermarks appear on a layer below the documents existing text and images, as in the following example:
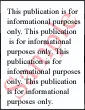
Text placed above a documents existing material is often used for headers and footers, page numbering, date information etc. Variables can be set to define much of the information, (such as page numbering, total number of pages, serial numbers and current date/time), that is typically found here. Bates page numbering (a system of page numbering commonly used in legal documents) is also supported. Text placed in the foreground can also be transparent, so allowing you to still see the text below it.
Impressions can appear in normal, outline or invisible text. Outline text is text that is not solid. Invisible text is text that will not appear in the PDF file when it is viewed or printed, but can be searched for within Acrobat: It is particularly useful if you wish to mark a document with confidential information.
Normal Text
Outline Text
Invisible Text
Normal

Sample impressions, for example Confidential and Draft are supplied with Impress. You can use these sample impressions without any change, or you can modify them if you wish.
About This Manual
This manual gives full details on using Impress. It assumes you have a working knowledge of your computer its operating system, and of Acrobat.
The manual is split into the following sections:
♦ Overview
This section. It contains an overview of Impress and lists those features that are new in Version 2. It also gives details on the system requirements needed to run Impress.
♦ Getting Started
Contains instructions to show you just how easy it is to get started with Impress to stamp selected impressions onto your PDF files.
♦ Working with Impress
Contains detailed information on all the options available within Impress.
Notational Conventions
The following notational conventions are used throughout this manual:
♦ Cross-references to other sections or manuals appear in Bold Italics.
♦ Any variable items from where you have to choose a particular option appear in italics. Italics are also used for emphasis.
♦ Names of buttons and fields appear in bold: for example, select OK.
♦ References to menu items are shown as follows:
Plug-Ins > Mapsoft > Impress…
In this example you would select the Plug-Ins option from within Acrobat followed by the Mapsoft option and then the Impress option.
System Requirements
Generally the requirements for Impress are the same as for the version of Acrobat that you are using. Please refer to the Acrobat documentation for more information.
Getting Started with Impress
This chapter aims to help you get started using Impress to stamp impressions on PDF files as quickly as possible to show you just how easy Impress is to use. Follow the instructions given here to see how easily you can use Impress to:
♦ Stamp a single impression on the current file using the Preview feature
♦ Use the Quick Undo feature to remove an impression from the current file
♦ Create your own impression based on one of the sample impressions
♦ Save an impression for later re-use
♦ Stamp only selected pages with an impression
♦ Stamp date and time information
Once an impression has been stamped on a file and that file has been saved, you cannot remove that impression. It is permanently embedded within your file.
You are thus strongly advised to take backups of your files before running Impress over them.
You can however, use Acrobats File > Revert option to remove an impression before a file has been saved, or Impresss new Undo facility.
This chapter is not designed to be an exhaustive list of all Impress features, and indeed, does not contain details on all the features offered by this publishing tool. Instead, it concentrates on getting you started using Impress as quickly as possible by showing you how just how quick and easy it can be to stamp impressions on PDF files.
Comprehensive details on all the options available within Impress can be found in the next chapter.
Starting Impress
To start Impress, simply select the Plug-Ins > Mapsoft >Impress option from within Acrobat. The Impress dialog box then displays.
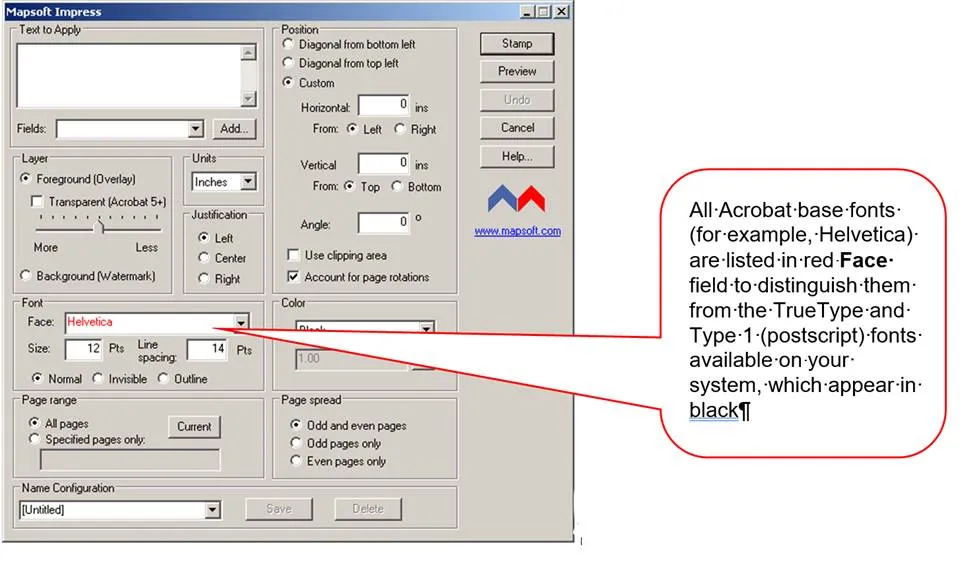
Common Tasks
The following sections give details on how to perform some of the more commonly used tasks supported by Impress. Full details on all the options available throughout Impress can be found in the next chapter.
You specify the actual text you want to be stamped as your impression in the Text field within the Impress dialog box. Text specified here will be stamped on all the specified pages within your PDF file(s) when you Stamp your impression(s).
You can enter any text you want as your impression. A single impression can spread over multiple lines. If you wish to create a multi-line text impression just use the Enter key (Return key) to create each new line.
Within the text of an impression you can also include some special fields relating to variable data such as page numbering and date/time stamps. See Including Variable Data later in this chapter for full details. These special fields can be selected using the Fields field and are then inserted automatically into the Text box where they are delimited by the < and > characters to distinguish them from ordinary text.
Stamping a Single Stamp
To stamp a single impression onto the current document:
- Open the PDF document you want to mark with the impression.
- Select Plug-Ins > Mapsoft >Impress from Acrobats main menu. The Impress dialog box (shown in previous section) will then display.
- To create a new impression for stamping onto your document, enter the appropriate text into the Text field and other relevant details into the remaining fields. See the next chapter for full details on all the options available.
Alternatively, you could choose to stamp your file with an existing impression (which could be one of the sample ones supplied with the Impress). To do this select the name of the impression you want to use, for example, the Confidential sample impression, from the drop-down list of available impressions in the Text field.
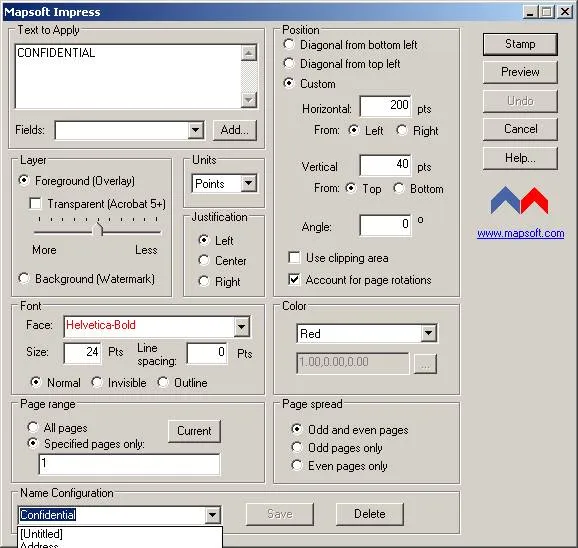
You can alter this impression if you wish, or simply use it as supplied. If you do change it you could save your version under a different name for later re-use. See the section Saving your Impression for further details.
- Click the Stamp button to stamp your test file with the Confidential impression.
The word Confidential in Red Normal text will now appear at the top of the first page of your PDF document. Move the Impress dialog box if necessary so you can check that this is the case.
You have now stamped your first file with an impression using Impress. Saving this test file would permanently embed this impression into that file if you so wished.
Undoing a Stamp
If you use the Preview button to stamp a file with an impression, you have the option of immediately using the Undo button to remove that impression quickly and easily from your file if you decide its effect is not as you had wished.
This can only be done in the current session of Impress.
To undo an impression:
- Open an appropriate test file.
- Select Plug-Ins > Mapsoft > Impress… from Acrobat. The Impress dialog box now displays.
- Select the Draft sample impression from the drop down list in the Name Configuration field.
- Click the Preview button to stamp the text Draft in red as a watermark on each page of your file.
- Now, click the Undo button to remove the text Draft from every page.
Used together the Preview and Undo features give you the ability to preview a file to quickly check whether or not you think an impression is suitable for your needs.
Saving an Impression
If you modify an existing impression, or create a completely new impression of your own, you can then save that impression for repeated re-use. For example, you might want to change the sample impression Confidential so that the word Confidential prints in blue not red. The following steps show you how you can do this.
You should save a modified impression with a different name.
To save a new or updated impression:
- Open an appropriate test file.
- Select Plug-Ins > Mapsoft >Impress… to display the Impress dialog box.
- Enter the appropriate entries into the various fields within this dialog box. For example, select the Confidential sample impression and then select Blue from the drop down list of options in the Color field to stamp the word Confidential in blue instead of red.
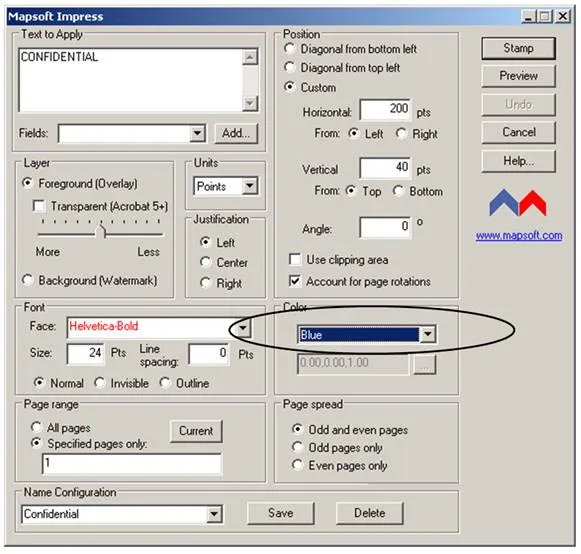
- Now, type the name to be used for the modified version of the impression in the Name Configuration field. For example if altering the sample Confidential, you could use Confidential-Blue to distinguish your version from the original.
- Click Save to save your impression.
Next time you start Impress the name of your new impression will display in the drop down list in the Name Configuration field to indicate it is available for selection.
Specifying the Page Range/Spread
It is possible to specify which pages of a file should be stamped with your chosen impression by using the Page Range and Page Spread fields. You can specify that All pages should be stamped, Odd pages only or Even pages only. Alternatively, you can even specify the actual page numbers of those pages which should be stamped. When specifying the actual page numbers, you can enter a range of pages (separated by hyphens), contiguous pages (separated by commas), or a mixture of the two.
The following instructions illustrate how to stamp the date on selected pages only.
To specify the page range/spread:
- Open a PDF file in Acrobat.
- Open Impress by re-selecting Plug-Ins > Mapsoft >Impress.
- Next, select the name of the Date impression from the drop-down list of available impressions in the Name field.
- Select the Specified Pages Only radio button in the Page Range field.
- Next type:
1, 4-8, 10
in the text area below, as shown in the following screen snap.
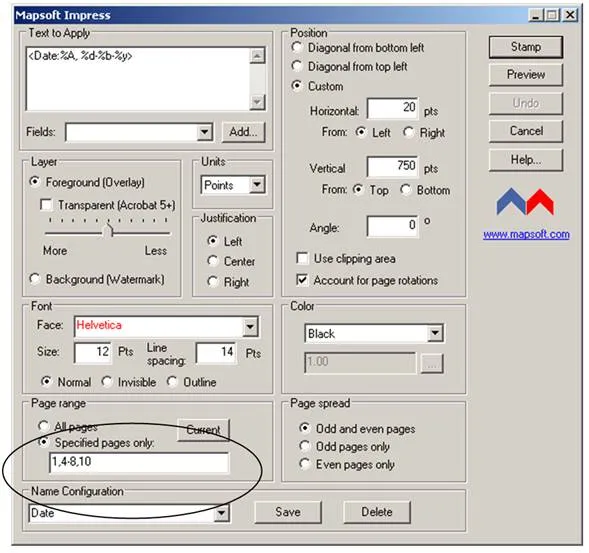
- Click Preview to stamp the specified pages of your document with the current date.
The date, in the format Full Day, Date-Abbreviated Month-Abbreviated Year, for example Friday, 18-Jun-04 should now appear in black on the bottom left area of pages, 1, 4, 5, 6, 7, 8 and 10 (provided your file has this many pages in it). - Click Stamp if you are happy with the appearance of this impression.
Date Stamping
In addition to containing specific text, impressions can also include variable data, such as date, time, page count or page number information that will be replaced with actual text values when the file is stamped.
The Date sample impression used in the previous section, Specifying the Page Range/Spread is an example of an impression that contains variable data. Many options are available to you to allow you to customise the appearance of date/time data. For example, you might want the date Friday 18-Jun-04 in the previous section to appear in one of the following formats instead:
♦ Friday 18 June 04
♦ Fri June 18 2004
♦ 06/18/04
♦ 18/06/04
to show just a few of the possible date combinations.
Follow the instructions given below to stamp a PDF file with the current Date and Time in the form:
Full Day Name, Day of the Month Full Month Name Full Year Name, Hours(using 24-hr clock):Minutes:Seconds
For example:
Friday, 18 June 2004, 13:24:56
Any punctuation that is to be part of the date must be manually inserted when defining the variable data.
To specify date/time:
- Open an appropriate test file.
- Select Plug-Ins > Mapsoft >Impress… to display the Impress dialog box.
- Select the Date and Time option from the drop down list of options in the Fields field.
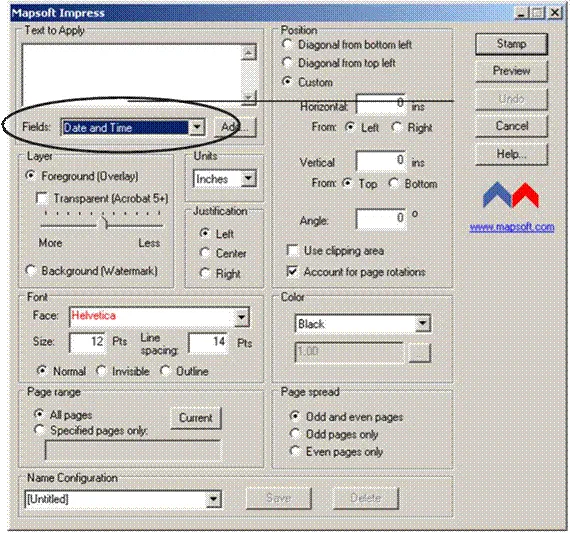
4. Click the Add button next to the Fields field to display the Add Date and Time dialog box.
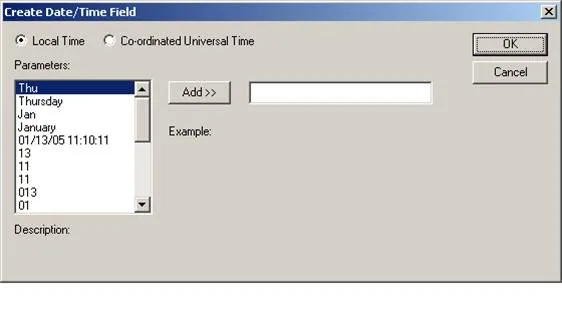
Here you can select the format in which you wish the Date and Time information to appear.
Tool tips are available for each parameter. Linger with the mouse over a parameter to display its Description.
- Select the full name of the current day from the list of parameters, for example Friday.
- Click Add. The entry:
%A
should now appear in the un-named text field next to the Add button.
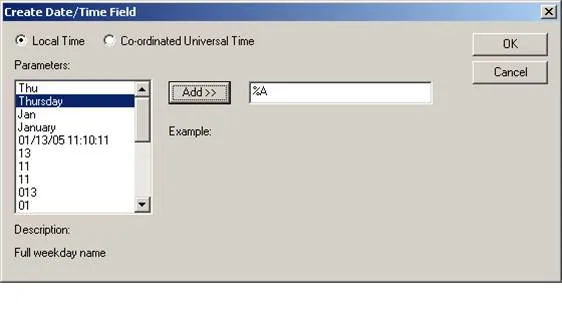
- Manually type a comma (,) followed by a space into this text field immediately after this entry to separate it from the next entry you will make. (Otherwise there will be no punctuation or spacing following the Day entry in your impression.).
- Next select the current day of the month, for example 18, and then click the Add button. The entry:
%d
should now appear in the text field after the %A entry.
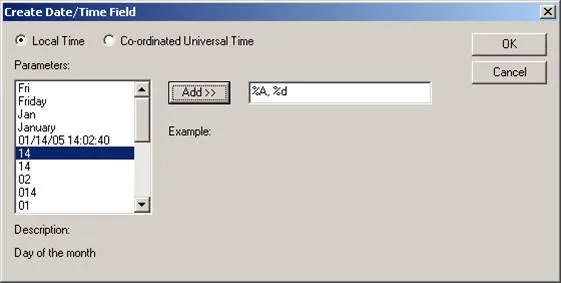
- Manually type a space into this text field after this entry.
- Next select the current month, for example June, and click the Add button. The entry:
%B
should now appear in the text field after the existing entries. - Manually type a space into this text field after this entry.
- Next select the current year in unabbreviated format, for example 2004, and then click the Add button. (You may need to scroll down the list of available entries to find the year in unabbreviated form.) The entry:
%Y
should now appear in the text field after the existing entries. - Manually type a comma followed by a space into this text field.
- You are now ready to select the Time information. First select the Hour, in 24-hour clock format, for example 13, and then click the Add button. The entry:
%H
should now appear in the text field next to the Add button. - Manually type a colon (:) into the un-named text field to the right of the Add button. Do not insert a space here as you want the time information to be separated by colons, not spaces.
- Next select the current Minutes, for example 24, and then click the Add button. The entry:
%M
should now appear in the text field next to the Add button. - Manually type a colon into this text field.
- Finally, select the current Seconds, for example 56, and then click the Add button. The entry:
%S
should now appear in the text field next to the Add button.
The dialog box should now look like the following:
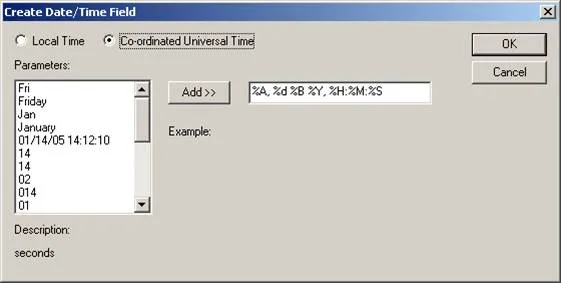
19. Click OK to return to the main Impress dialog box, where the special Date/Time fields you just selected will now be displayed in the Text to Apply field.
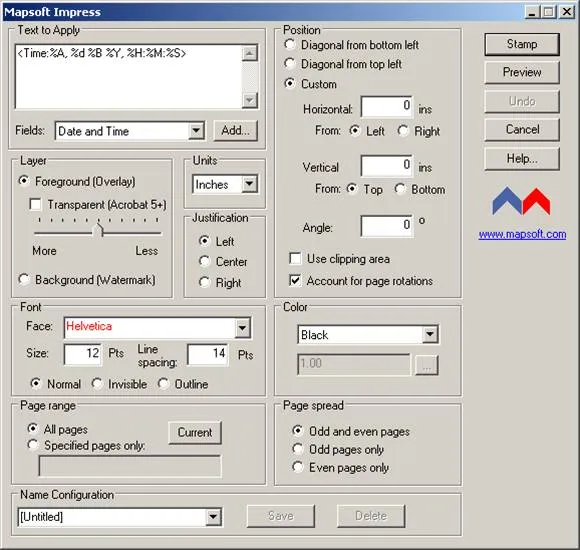
20. Next, you must specify the position at which you wish your new impression to be stamped. In the Units field select the Points option.
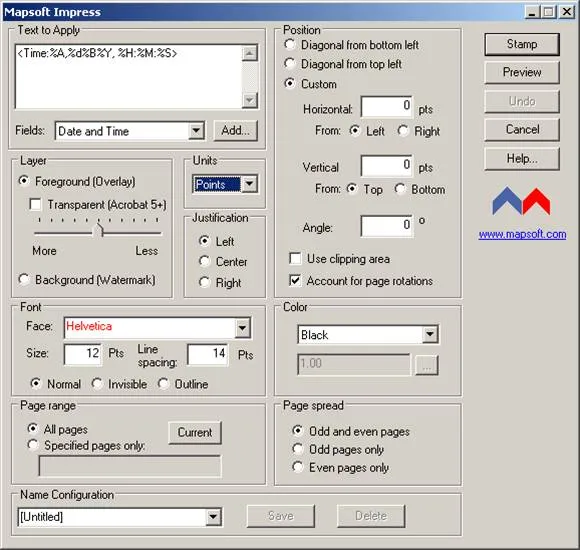
You will notice that the unit of measurement in the fields in the Position group has now changed to points.
- Now, in the Position field, click the Custom radio button and set the co-ordinates you require:
Horizontal 20
Vertical 750
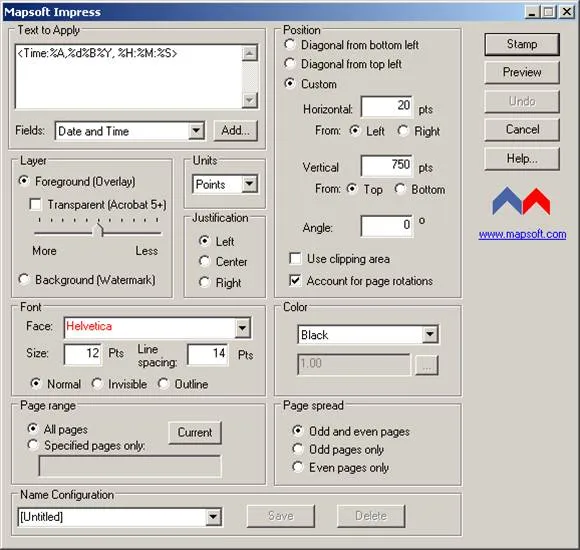
22. Now click Preview to stamp your file with the current date and time in the chosen format.
Specifying Text
You specify the actual text you want to be stamped as your impression in the Text field within the Impress dialog box. This can be any text of your choice. Text specified here will be stamped on all the specified pages within your PDF file(s) when you Stamp your impression(s).
For multi-line text impressions you can specify its line spacing (also known as its leading) in the Line Spacing field. This should be the height of the font plus the amount of space that you wish to see between the lines. (However, if you wish to apply several lines of text with different attributes, then you should do this by creating several impressions, saving them and then applying them as multiple impressions using Mapsofts automation tool Automator which is available for purchase from the Mapsoft web site, mapsoft.com.)
Including Variable Data
Within the text of an impression you can also include some special fields relating to variable data such as:
q Date and Time Stamps
q Page Numbering
q Page Count
q Filename Information
q General File Information
q Serial Numbers
These special fields are selected using the Fields field and are then inserted automatically into the Text box where they are delimited by the < and > characters to distinguish them from ordinary text. If you want to use the < and > characters in the actual text of an impression you must first escape them with a \ to prevent them from being recognised as a special field. To include a \ character within your text, enter it as \\.
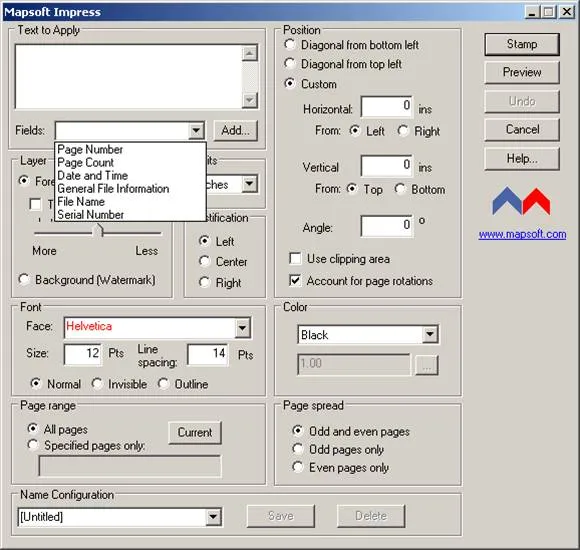
To include any of the available special fields within the text string of your impression first choose the type of field you require from the drop down list of available fields shown in the Fields field, and then click the Add button. When you have done this, a dialog box containing options that are specific to that particular type of field then displays. These dialog boxes are described in the following sections. From each dialog box you can select further parameters controlling the appearance of that type of data.
Once you have made your selection Impress automatically inserts a special field code into the Text field. These special codes are automatically enclosed within <> characters to distinguish them from ordinary text. Some of these special fields, such as the Date/Time ones, can also have parameters associated with them. Parameters are preceded by a % character.
The following sections describe the options found in all the Variable Data dialog boxes and lists the actual special field codes that will be automatically generated by Impress when an option has been selected.
Date and Time Stamps
There are a number of different date and time stamps which you can use for stamping date and time information into your PDF documents. When stamping a PDF document with any of the supported date or time stamps Impress reads the date or time only once, and uses the same value for all subsequent impressions while the Impress dialog box remains open. This prevents any inconsistencies arising if you stamp the time more than once during the same session.
When you select the Date and Time option from the drop down list in the Fields field and then click the Add button the Create Date/Time Field dialog box displays. Here, you can select the format in which you want the date/time to be stamped on your documents.
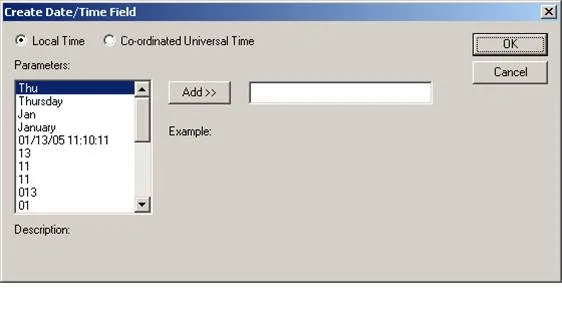
Choose if you want the date/time to be stamped in the Local Time or the Co-ordinated Universal Time by default. Depending on your selection either the <Time> or <TimeUTC> special field codes will be inserted into your impressions text string when you click OK to quit the Create Date/Time Field dialog. The actual default date/time format in which the date/time will be stamped will depend upon your locale, and will change in line with any changes that might be made to the International settings within your Windows Control Panel.
You can choose any combination of parameters from the pull down list available in the Paramaters field, to further control the format in which the date/time are to be stamped on your document(s). Click Add to select each option you require in turn.
If you highlight an option from the list a brief description of that option appears in the Description field. |
The following table gives a description of each of the options available in the Parameters field. It also shows the special field codes associated with each of these options. These will be automatically generated by Impress and inserted into the relevant Time field code in your impressions text string when you click OK.
Option | Special Field Code |
Abbreviated weekday name (locale-dependent) | %a |
Full weekday name (locale-dependent) | %A |
Abbreviated month name (locale-dependent) | %b |
Full month name (locale-dependent) | %B |
Date and time (locale-dependent) | %c |
Day of the month (01-31) | %d |
Hour -24-hour clock (00-23) | %H |
Hour -12-hour clock (01-12) | %I |
Day of the year (001-366) | %j |
Month (01-12) | %m |
Minute (00-59) | %M |
AM/PM indicator (locale-dependent) | %p |
Second (00-61) (Yes, it is possible for a minute to contain up to 62 seconds, if it contains leap seconds) | %S |
Week number of the year – the first Sunday as the first day of week 1(00-53) | %U |
Weekday (0-6), where Sunday is 0 | %w |
Week number of the year – the first Monday is the first day of week 1 (00-53) | %W |
Date used as the default value for <Date> (locale-dependent) | %x |
Time used as the default value for <Time> (locale-dependent) | %X |
Year without century (00-99) | %y |
Year with century | %Y |
Time zone name or abbreviation, or nothing if indeterminable (locale-dependent) | %Z |
A percent character | %% |
For example, to stamp the following date/time information in Local Time format:
♦ Day of Week (in full)
♦ Day of Month
♦ Month (in full)
♦ Year (with century)
♦ Hour (12 hour clock)
♦ Minute
♦ Seconds
♦ AM/PM indicator
make the following selections in the Create Date/Time Field dialog box.
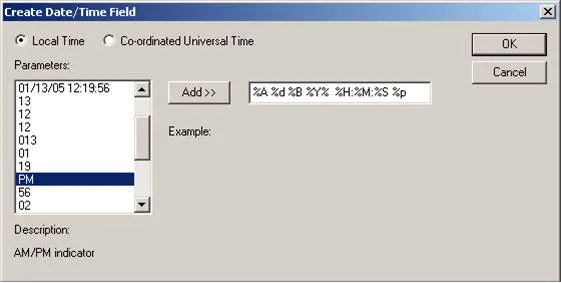
The options you select here, together with any punctuation you add to the string, will all be inserted into the Text field in the Impress dialog box after you have clicked OK. Impress will automatically enclose the special field code within the special field delimiter characters, < >.
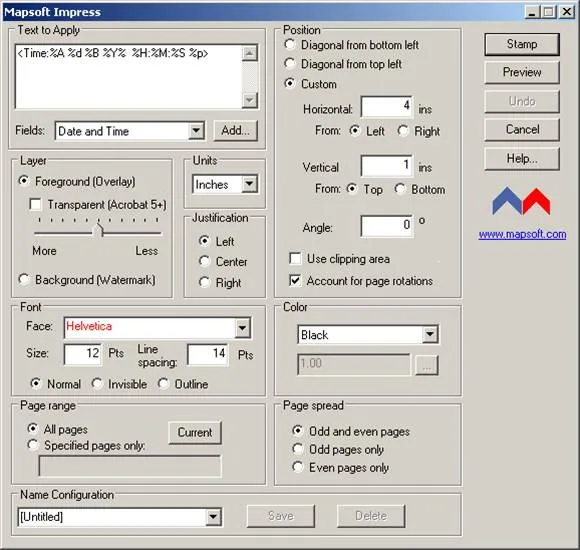
If you were to stamp a PDF document with this particular impression the date/time would appear in the format:
Friday 18 June 2004 10:48:10 AM
Date and Time are synonymous when an explicit format is specified; the only difference is the default format.
Page Numbering
The Create Page Numbering Field dialog box displays when you select the Page Number option from the Fields field and then click the Add button.
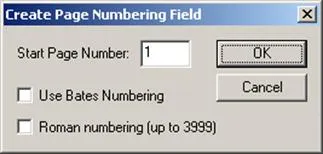
Page numbers relate to the position of a page within the overall document, not just those included within a particular range.
Here you can specify the number at which page numbering is to commence into the Start Page Number field. By default page numbering will commence from 1.
Setting the page number option will generate the special field code <PageNumber> (plus any appropriate parameter) and inset it into your text string.
You can also specify that pages are to be numbered in accordance with either the Roman numerals system or the Bates Numbering system, by enabling either the Roman Numbering or the Use Bates Numbering check box.
Bates numbers are commonly used in legal documents and consist of six characters, up to a maximum of 999999. For example page 1 would be 000001 when using Bates numbering. Choosing the Bates Numbering option will enter the special field code <BatesPageNumber> into your text string.
Roman numerals (i, ii, iii, iv etc.) are commonly used in Introductory type material or document Prefaces. The special field code <RomanPageNumber> will be inserted into your text string if you choose this option.
If you use this feature with multiple documents, (in conjunction with Automator, which can be purchased from the Mapsoft web site, mapsoft.com) the page numbering for each new document will re-start from the page number specified here (typically 1). For example, if stamping page numbers onto three documents, the first having 250 pages, the second 22 pages and the third 58 pages when Start Page Number is set to 1 (the default) the pages in the 250 page document will be numbered 1 to 250, those in the 22 page document will be numbered 1 to 22 while those in the 58 page document will be numbered 1 to 58. However, it is possible to stamp multiple documents with one unbroken page numbering sequence by using the Serial Number field. In this example, the 250 page document would still be numbered 1 to 250 (as it is the first document to be stamped) but the 22 page document (the second document) would be stamped with the page numbers 251 to 272, while the 58 page document would be stamped 273 to 330 to give an unbroken numbering sequence across the three different documents. See the section Serial Number below for further details.
It is also possible to offset page numbering using this feature, so page 1 is stamped on a page that is not the first page in the file. To do this, enter a negative number into the Start Page Number field. Because the physical page numbering of PDF files starts from 0 this number must be 2 out. Then enter the physical page on which page 1 should be stamped into the Specified Pages Only radio button in the Page Range field. For example, to stamp page number 1 onto physical page 10 enter an offset of -8 into the Start Page Number field and then enter 10 into the Specified Pages Only field in Page Range. This will stamp 1 onto page 10, 2 onto page 11 and so on to the end of the file.
Page Count
You can also include a page count within your impression. This is commonly combined with page numbering information, and the same page numbering formats are supported for page counts as they are for page numbers.
To set the page count, select the Page Count option in the drop down list of fields in the Fields field and then click the Add button. The Create Page Count Field dialog box will then display.
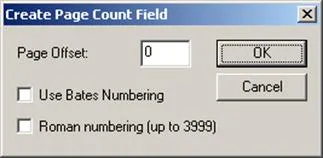
Here you can enter the page count, starting from page 1 by default. Choosing this option will enter the special field code <PageCount> into your text string.
You can combine the Page Count and Page Number variables. The following example shows how you can type page numbering information in the format :
Page PageNumber of PageCount
For example:
Page 1 of 16
To specify date/time data
- Open one of your PDF files in Acrobat.
- Open Impress by selecting Plug-Ins > Mapsoft > Impress…
- Type Page into the Text field followed by a space.
- Next select the PageNumber field from the Fields field.
- Click OK when the Create Page Numbering Field dialog box displays.
- Type a space followed by the word of followed by another space into the Text field.
- Next, select the PageCount field from the Fields field.
- Click OK when the Create Page Count Field dialog box displays.
The Text to Apply field should now look as follows:
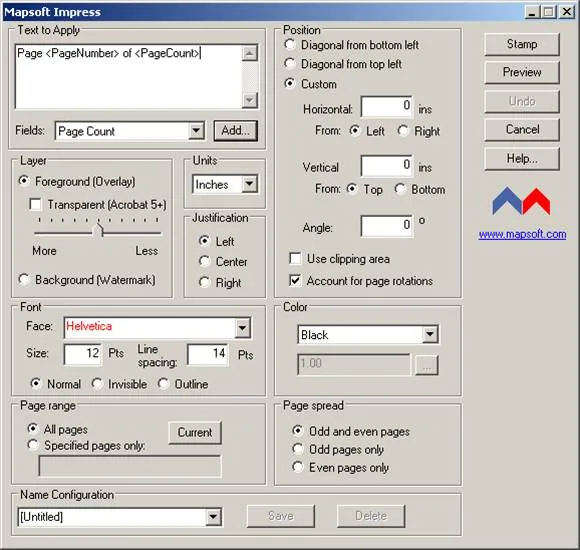
and would stamp your PDF files with page number and page count information in the form:
Page 1 of 10
File Name
You can stamp your PDF file with file name information in any of the following formats:
q File name only (without any extension), for example MyDocument
q File name with extension, for example MyDocument.pdf
q File name with extension and including full path name, for example, c:\MyFiles\MyDocument.pdf
To stamp file name information select the File Name option from the Fields field to display the File Name Field dialog. This will look something like the following:
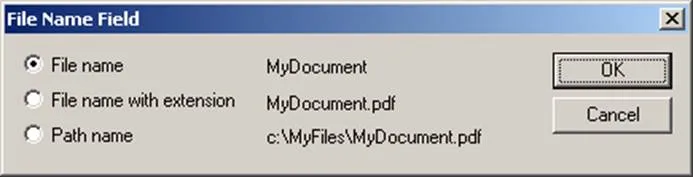
Simply select the radio button corresponding to the option you require and click OK. This will then insert one of the following special field codes into your text string depending on the option selected.
Option | Special Field Code |
File name only | <FileName> |
Full path name | <PathName> |
File name with extension | <FileNameExt> |
General File Information Fields
You can stamp your PDF file with the following general file information:
♦ Title
♦ Subject
♦ Author
♦ Keywords
To specify the file information you require select the General File Information option from the Fields field to display the General Information Fields dialog:
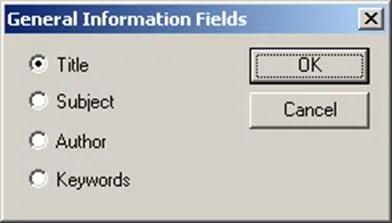
Simply select the radio button corresponding to the option you require and click OK. This will then insert one of the following special field codes into your text string depending on the option selected.
Option | Special Field Code |
Document Title | <Title> |
Document Subject | <Subject> |
Document Author | <Author> |
Document Keywords | <Keywords> |
Serial Number
You can stamp a serial number onto your PDF file(s) using Impress. To do so, select the Serial Number option in the Fields field to display the Create Serial Number Field dialog.
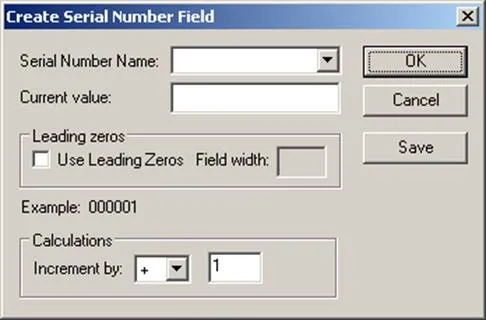
Here you can set a number of options to customise the appearance of serial numbers in your documents:
Serial Number Name | The name of this particular serial numbering sequence. You only need to enter this if you intend to save this particular serial numbering sequence for repeated re-use. |
Current Value | The current value from which the serial numbering sequence is to commence. You must make an entry in this field. |
Leading Zeros | If you check the Use Leading Zeros check box, your numbering sequence will include leading zeros, for example 000001. Checking this option allows you to specify a Field Width for your serial numbering sequence, to control the number of digits that will appear in your serial number. The width entered must not be less than the actual number of places to which you wish your serial number to be calculated. If it is less, then the serial number will not be calculated correctly. |
Increment By | Each time Impress stamps a file with a serial number, this setting increments or decrements (depending on whether you select the + or symbol) the serial number by the number shown here (1 by default). |
You can Save this numbering sequence to retrieve for future re-use if you wish.
Once you have made your selection click OK to insert the <SerialNumber>special code into your text string.
Controlling an Impressions Appearance
Options in the Font and Color fields control the appearance of your impression.
Font
Options in the Font field control the font settings to be used for your impression.
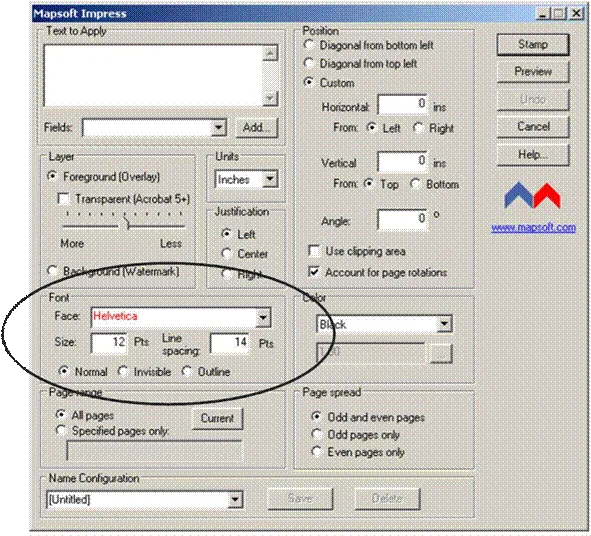
Any TrueType or Type 1 (PostScript) fonts available on your system can be used in an impression: these appear in black in the Face field. In addition any of Acrobats base fonts can also be used in an impression: these appear in red in the Face field. If you select a font that is available on your system but is not one of the ones already found within the file to be stamped, that font will be embedded into that file upon stamping that impression.
Face | The typeface of the text used in your impression, for example Helvetica. Make your selection from the drop-down list associated with this field, as below. You will notice that the base Acrobat fonts, such as Helvetica, appear in red in the drop down list, while the TrueType and Type 1 fonts available for selection are shown in black. |
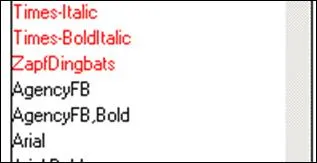
Size Line Spacing Normal Invisible Outline | The point size of the text as it appears in your impression. The font appears as solid text, that is, it is filled. For example: Normal The text will not be visible on the page when it is viewed or printed, but it can be searched for within Acrobat. Invisible text is particularly useful if you wish to mark a document with confidential information. Outline text is text that is not solid. Text is drawn with an outline only: the characters are not filled. |
Color
The Color field allows you to set the colour of your impression.
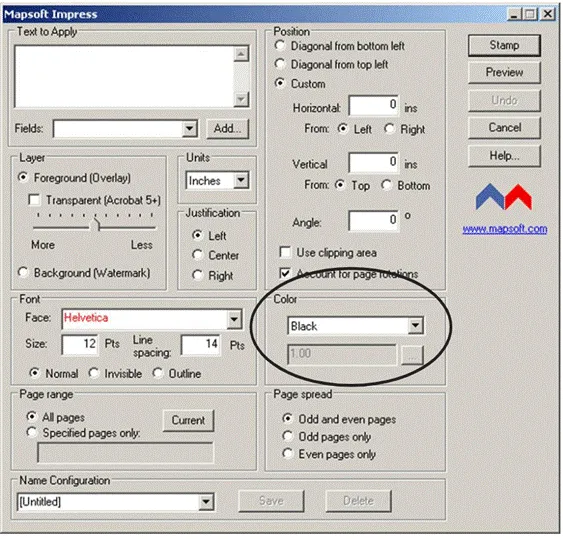
Make your selection from the drop-down list associated with this field.
Customised Colours
If you choose one of the three Custom colours, (Gray, R,G,B or C,M,Y,K) you can type in the individual gray, red/green/blue, or cyan/magenta/yellow/black values into the box at the foot of the Colour field. Custom values should be in the range 0.00 to 1.00 and commas must separate each individual entry.
Alternatively, rather than manually entering the customised colour that you require, you can click the button located in the Colour field to display a further dialog box where you can choose the customised colour you require simply by selecting a sliding scale.
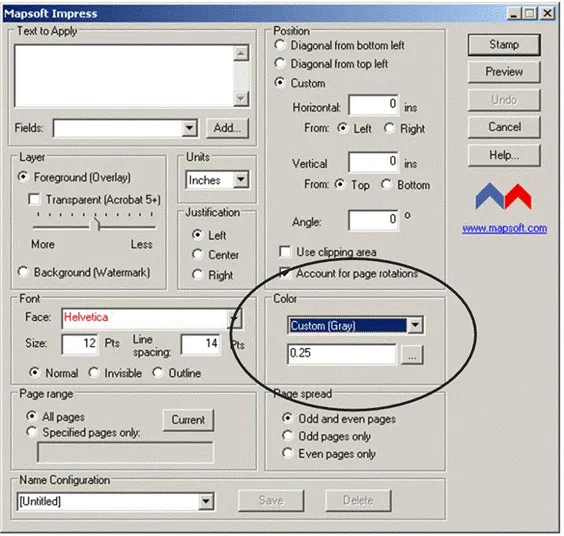
The actual dialog box that displays depends on which of the three customised colours you wish to set.
For Gray the following dialog box displays:
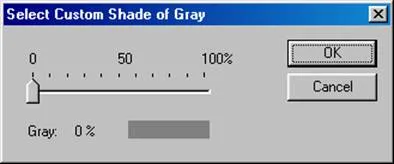
Simply move the slider to select the shade of gray you require.
For the Custom (C,M,Y,K) option the following dialog box displays:
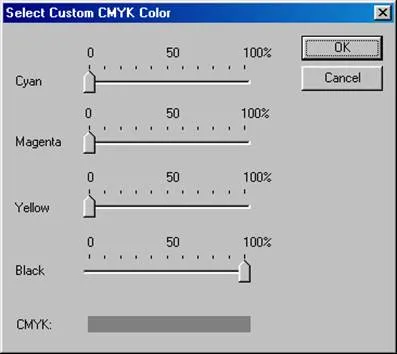
Move each of the individual slides as required to select the exact mix of cyan/ magenta/yellow/black that you require.
For the Custom (R,G,B) option the following dialog box displays:
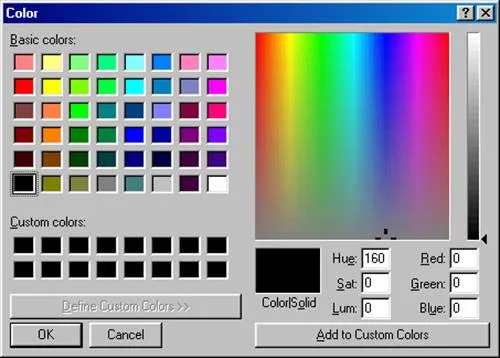
Select the colours you require from this standard colour palette.
Positioning an Impression
Options in the Position, Justification and Layer fields control where an impression is stamped on a page, and whether it appears above the existing text or as a watermark.
Justification
The Justification field controls the alignment of an impression.
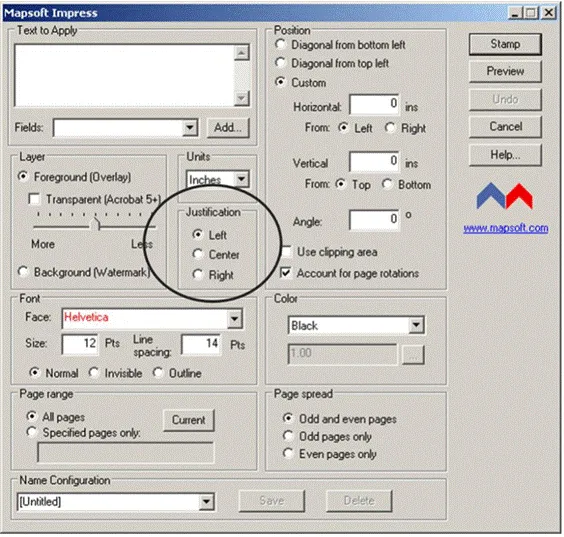
It can be aligned in one of three ways horizontally, Left, Centre or Right in relation to the Horizontal (X) co-ordinate specified in the Position field. This co-ordinate refers to the position of the text in relation to the bottom left/centre/right of an impression to the top left or bottom left corner of the page (see Positioned Exactly):
Left | The text is left aligned in relation to the specified co-ordinate. This is the default setting. The text is right aligned in relation to the specified co-ordinate. |
Layers
The Layer field controls whether the impression is stamped on the foreground or the background of the specified page(s).
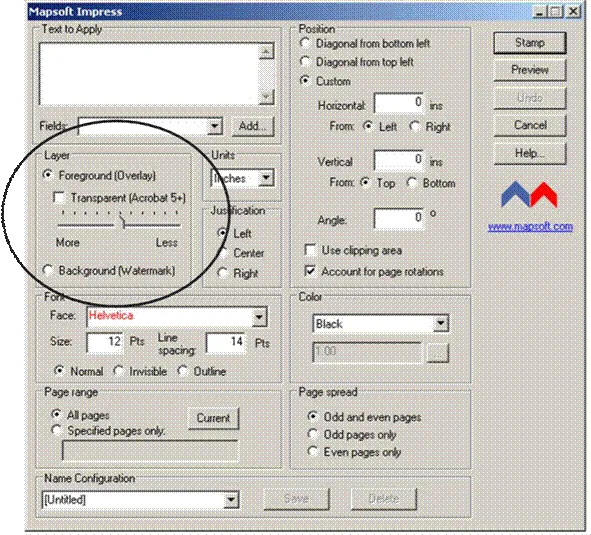
Foreground (Overlay) | The impression is stamped in the foreground of the page(s). |
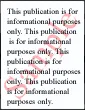
Some documents put a background colour behind their text. Watermarks may not work in such situations. Instead, either use the font in outline mode or use the transparency option stamp in the foreground.
Position
The Position field controls the horizontal and vertical positioning of the impression within a page, and the angle at which it displays.
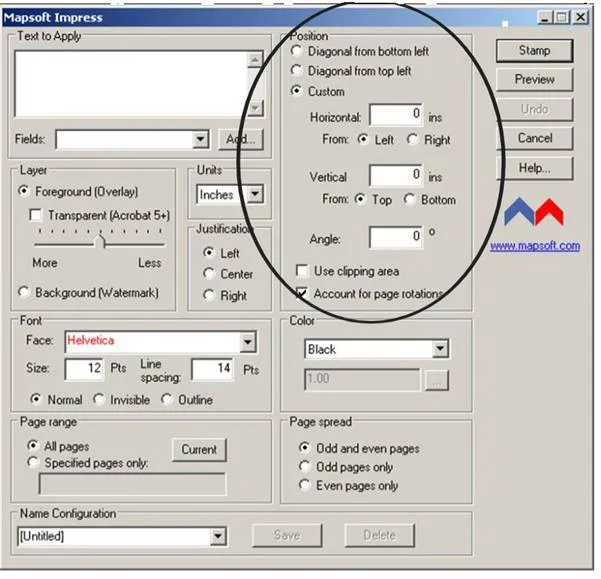
If you select either the Diagonal from top left or Diagonal from bottom left options your impression is stamped diagonally across the page/clipping area from the top or bottom left of your page/clipping area depending on the option selected. Impress will automatically work out the necessary co-ordinates to mark your impression diagonally from the bottom left or top left of a page/clipping area (depending on your selection) as in the following example:


Impressions stamped using either of these two options will always be positioned across the centre of the page/clipping area. The angle of such impressions will differ depending on the actual page size or clipping area size. This feature is particularly useful for files that contain pages of differing sizes or orientation.
Positioned Exactly
If you prefer you can pin-point the exact position and angle at which your impression is to be stamped by using the Custom options.
Horizontal | The horizontal (X) position of the text. This is calculated from the left or right of the page/clipping area depending on the From option selected. |
The Units field controls the unit of measurement to be used in calculating the positioning of impressions. Their position can be calculated in inches, points or centimetres.
Page Rotations
The Account for Page Rotations check box controls whether Impress compensates for any rotated pages within the PDF file when stamping impressions on that file. When this check box is checked (which is the default setting) Impress automatically rotates impressions on rotated pages to ensure they appear the right way up. For example, pages could have been scanned upside down on a scanner so resulting in pages in the PDF file that have been rotated through 180. If this check box was not checked, impressions intended for the bottom of a page would be stamped upside down and at the top of the page. However, with this check box checked, impressions will be rotated by 180 so they will appear the right way up and will be positioned in the right place on the page.
This setting compensates for pages that have been rotated by 90 clockwise, 90 anti-clockwise and 180 clockwise. It may not always be obvious that pages have been rotated, which is why this feature is set on by default.
Clipping Area
Check the Use Clipping area check box if impressions are to be positioned by a documents clipping area rather than its actual size. The clipping area is the area that is shown on the screen rather than the actual media size of the document (e.g. Letter or A4). It is useful to use the clipping area rather than the media area if, for example, you have a document that has been cropped and does not fill the media size of the paper, but you want the impression to be stamped in relation to the cropped area rather than the media area.
The cropped area could be positioned anywhere on the media so it may be useful for the co-ordinates of the impression to be calculated separately from the co-ordinates of the media.
The following diagrams show the effect of using the clipping area or of not using it. Images 1 and 2 show a document that has been stamped when the Use Clipping Area option has NOT been selected.
1 Printed version | 2 > Screen version |
Images 3 and 4 show the same document when it has been stamped with the Use Clipping Area option selected.
3 Printed version | 4 Screen version |
Specifying Page Ranges
The Page Range and Page Spread fields control which pages are stamped with your impression.
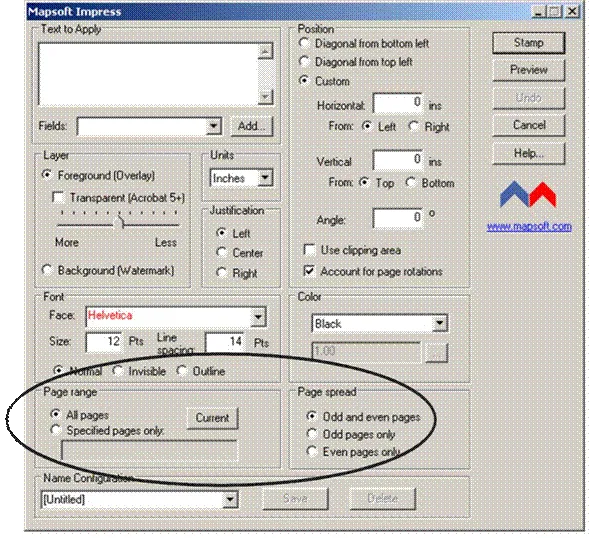
Page Range
You can choose to mark the whole of your PDF document(s) with your impression(s), just the current page, or selected pages. Choose the All Pages option to stamp all the pages within the PDF file, the Current button to stamp the current page, or the Specified Pages Only option to stamp selected pages only. If you select the Specified Pages Only option you can then type the numbers of the pages you want to mark with the impression into the text box at the foot of this field.
You can mark non-contiguous pages, and/or ranges of pages with your impression. To mark individual non-contiguous pages type the page numbers of the relevant pages, separating each by a comma. For example to mark pages 6, 12 and 15 type:
6, 12, 15
You can also specify a range of pages to be marked with your impression. To do this type the starting and ending numbers in the range, separated by a hyphen. For example to mark pages 3 through 19 of your document type:
3-19
If you omit the first number in the range, the first page of the document is assumed. Similarly if you omit the last number the final page of the document is assumed.
Thus if you were to enter:
3-
All pages from page 3 onwards would be marked.
If you were to enter:
-15
Pages 1 through 15 would be marked.
You can specify both non-contiguous pages and ranges of pages at the same time. For example to mark pages 3, 8, 9, 10, 14, and 18 type:
3, 8-10, 14, 18
Specified ranges can overlap if you so wish. For example it is perfectly possible to enter two overlapping ranges such as:
5-10, 7-12
Once youve typed in a page range definition, if you subsequently click the All Pages button the page range definition is retained so making it easy to go back to it should this be required.
Page Spread
This option specifies the page spread (of pages lying within the specified page range) to be marked with the impression.
Odd and Even Pages | Stamps all pages within the specified range. This is the default. |
Saving an Impression
To save a new stamp/impression, simply enter a name for it into the Configuration Name field, then click the Save button. This makes this impression available for re-use in another session of Impress. It also makes it available for use with Automator, Mapsofts unique automation tool which allows you to stamp multiple files in batch mode. (Automator can be purchased from the Mapsoft web site, mapsoft.com) You do not have to save an impression before using it to stamp a document, but you will not be able to re-use it in another session of Impress unless you do so.
You can delete any existing Impress impressions by selecting the appropriate one from the drop-down list in the Configuration Name field and then clicking the Delete button.
