1. Overview
PDF/UA, which stands for Portable Document Format/Universal Accessibility, is an international standard (ISO 14289) established in 2012 to ensure that PDF documents are accessible to all users, including those with disabilities. See our other post entitled “Is PDF accessible.”
This standard specifies how to create PDF files that are compatible with assistive technologies such as screen readers, enabling users to navigate and comprehend the content effectively.
Key requirements of PDF/UA include:
- Complete tagging of meaningful content: All significant elements in the document must be tagged appropriately to convey their structure and meaning.
- Logical reading order: Tags should reflect the correct sequence of content to ensure it is read in a coherent order by assistive technologies.
- Semantic accuracy: Tags must accurately represent the document’s structural elements, such as headings, lists, and tables.
- Alternative text for images: Meaningful graphics should include alternative text descriptions to convey information to users who cannot see them.
- Accessibility of interactive elements: Features like forms and annotations must be designed to be accessible.
- Embedded fonts and Unicode mapping: Fonts should be embedded, and text must be mapped to Unicode to ensure consistent text representation. Wikipedia
Using the plugin in Acrobat
- The Check Tagging and PDF/UA plug-in helps you quickly verify if PDF documents are:
- Tagged (i.e., contain the necessary tagging structure).
- PDF/UA Compliant (i.e., conform to the PDF/Universal Accessibility standard).
You can check:
- The currently open PDF in Acrobat,
- A single PDF file on your system,
- Or all PDFs within a folder, with an option to include subfolders.
Results can either be displayed in a popup alert (useful for a single file) or exported to a CSV file. For multiple PDFs (folder mode), you can always export a CSV. You can also opt to open the CSV results file automatically in Microsoft Excel, if installed.
Installation
- Compile and build the project (using the Adobe Acrobat SDK environment) to produce the plug-in (usually a
.apifile). - Place the built plug-in (
.api) in your Acrobat plug-ins folder which is normally found at:C:\Program Files\Adobe\Acrobat\plugins - Restart Acrobat to load the new plug-in.
Note: Exact instructions may vary depending on your development setup and Acrobat version.
Accessing the Plug-in
After installation and restarting Adobe Acrobat:
- Open Adobe Acrobat (or Acrobat Pro, depending on your license).
- Go to the “Plug-ins”) menu in the Acrobat menubar.
- Select the “Mapsoft” submenu.
- Click on “Check Tagging…” to launch the Check Tagging dialog.
The Check Tagging dialog window will appear, providing you with different options to check PDF tagging and PDF/UA compliance.
Dialog Interface and Options
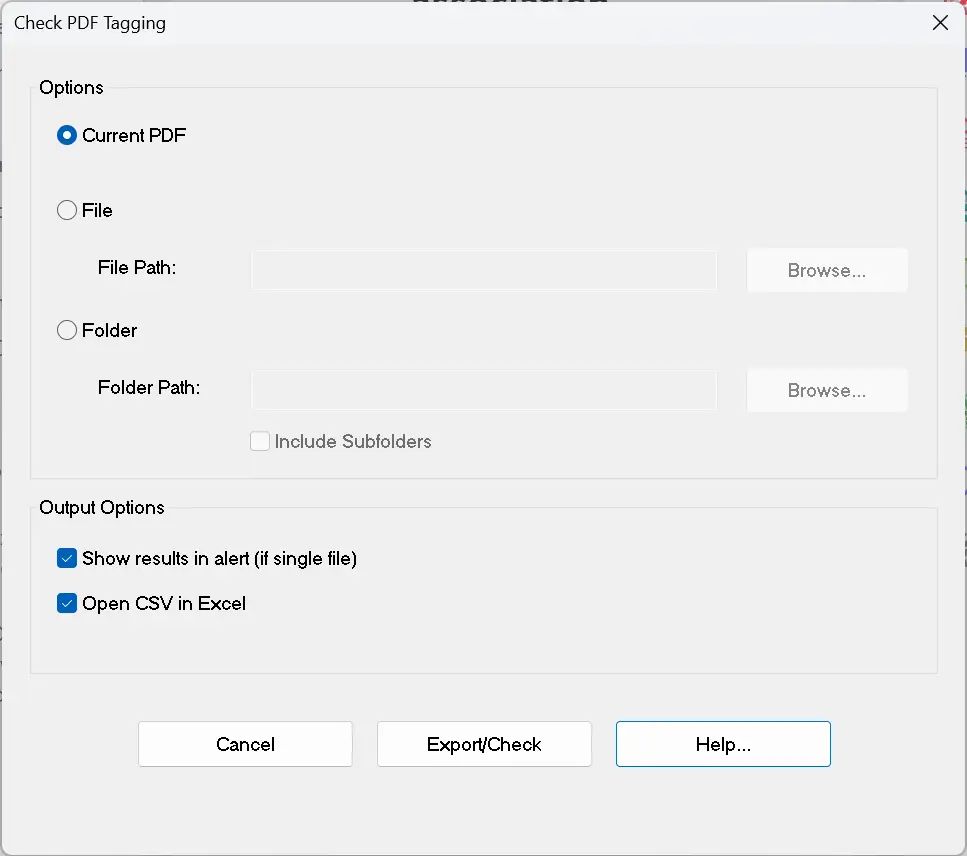
When you open Check Tagging, you will see a dialog with the following controls:
- Radio buttons for selecting a PDF source:
- Current PDF – Checks the PDF that is currently open in Acrobat, if any.
- File – Allows you to select a single PDF file from your computer.
- Folder – Lets you select a folder of PDFs (and optionally include subfolders).
- File Path (and Browse button) – Appears when “File” is selected.
- Click Browse to choose one specific PDF file.
- Folder Path (and Browse button) – Appears when “Folder” is selected.
- Click Browse to select a folder containing PDF files.
- Check “Include Subfolders” if you also want to process PDFs in the subdirectories.
- Show Results in Alert – Displays the tagging and compliance status in a popup message box (generally for single-file checks or the currently open PDF).
- Open in Excel – Automatically launches Excel after generating the CSV file (if Excel is installed and recognized by the system).
- Export CSV – Processes the selected PDF(s) and:
- Writes a CSV file containing columns for File Path, Tagged Status, and PDF/UA Compliance.
- Optionally opens the CSV in Excel if “Open in Excel” is checked.
Note: For multiple files (folder mode), results are always directed to a CSV file. You may choose a location and file name for the CSV.
Using the Check Tagging Plug-in
Checking the Currently Open PDF
- Open your PDF in Acrobat.
- In the Check Tagging dialog, select the “Current PDF” radio button.
- If Acrobat detects an active PDF, this option will be enabled by default.
- (Optional) Enable “Show Results in Alert” if you want a quick popup result.
- Click Export CSV (or the OK button, if modified) to run the check:
- If Show Results in Alert is checked, you will see a popup message indicating Tagged (
Yes/No) and PDF/UA Compliant (Yes/No). - If Show Results in Alert is not checked, you will be prompted to save a CSV file with the results. You can choose a file name and path.
- If Open in Excel is checked, the CSV file automatically opens in Excel once created.
- If Show Results in Alert is checked, you will see a popup message indicating Tagged (
Checking a Single PDF File
- Select the “File” radio button.
- Browse to locate the PDF file you want to check.
- If desired, check “Show Results in Alert” to display a popup with the results. Otherwise, the results will be exported to a CSV.
- Click Export CSV:
- If Show Results in Alert is on, you get a popup with the tagging and PDF/UA compliance statuses. No CSV file is created by default, unless you specifically opt to export after the alert.
- If Show Results in Alert is off, you will be prompted to save a CSV. You can then optionally open it in Excel if Open in Excel is checked.
Checking All PDFs in a Folder
- Select the “Folder” radio button.
- Click Browse next to Folder Path and select the folder containing the PDFs you want to check.
- If you want to process PDFs located in any subfolders, check “Include Subfolders.”
- Click Export CSV:
- You will be prompted to choose a location and file name for your CSV file.
- Once confirmed, the plug-in iterates through each PDF in the folder (and subfolders, if selected) to determine if each PDF is tagged and/or PDF/UA compliant.
- All processed results appear in the CSV, with one row per PDF.
- If Open in Excel is checked, the CSV opens in Excel immediately after generation.
Viewing the CSV OutputThe CSV output file follows this format:
File Path,Tagged Status,PDF/UA Compliance
<fullPathToFile1.pdf>,Yes/No,Yes/No
<fullPathToFile2.pdf>,Yes/No,Yes/No
...
Where:
- File Path is either the absolute path of the PDF file or “Active PDF” for an unsaved document.
- Tagged Status indicates whether the PDF is structurally tagged (
YesorNo). - PDF/UA Compliance indicates whether the file complies with PDF/UA (
YesorNo).
If Open in Excel is checked, the file opens in Excel immediately, allowing you to sort or filter your results.
Common Scenarios & Tips
No Active PDF: If you click on “Current PDF” but Acrobat has no file open, you will see a warning to open a PDF or switch to File/Folder mode.
- Single File with Alert: If you only need a quick check for one document, enabling Show Results in Alert is easiest. You see the results directly in a pop-up without creating a CSV.
- Multiple Files: Using Folder mode is the most efficient way to check multiple PDFs at once. The plug-in writes all the results into a single CSV file.
- Opening CSV in Excel: Make sure that a valid installation of Microsoft Excel is registered on your system. The plug-in uses your system registry to locate Excel. If Excel is not found, it will try to open with the default program for
.csvfiles.
Troubleshooting
- CSV Fails to Open:
- Ensure Microsoft Excel is properly installed.
- If Excel isn’t found, or you are on a system without Excel, the CSV will open with the default .csv viewer.
- Access Denied or File Path Issues:
- Ensure you have write permissions in the folder where you are trying to save the CSV.
- If you receive an error creating a path for the PDF, verify that the path string (especially for network locations) is valid and accessible.
- Large Folders:
- Processing a directory with a large number of PDFs or deep subfolders can take a while. Consider splitting large sets of documents into smaller groups if performance is an issue.
- Corrupted PDFs:
- If a PDF fails to open, it may be invalid or corrupted. The code tries to catch errors and proceed without crashing Acrobat, but you will not get a valid result for that file.
Uninstallation
To remove the Check Tagging plug-in:
- Close Acrobat.
- Delete or remove the
.apifile associated with this plug-in from the Acrobatplug_insfolder. - Restart Acrobat. The Check Tagging feature will no longer appear in the Extensions menu.
10. Contact & Support
For questions or further assistance:
- Contact support@mapsoft.com.
