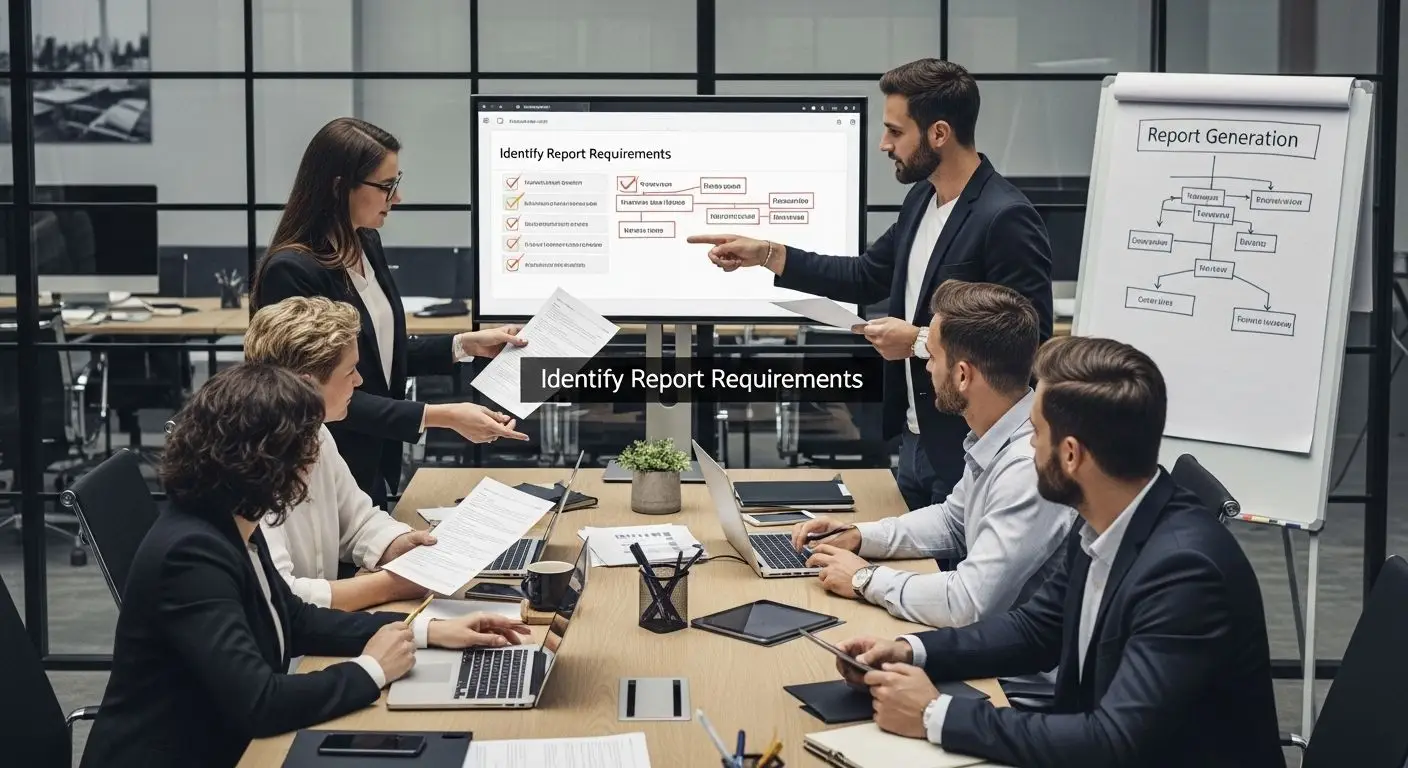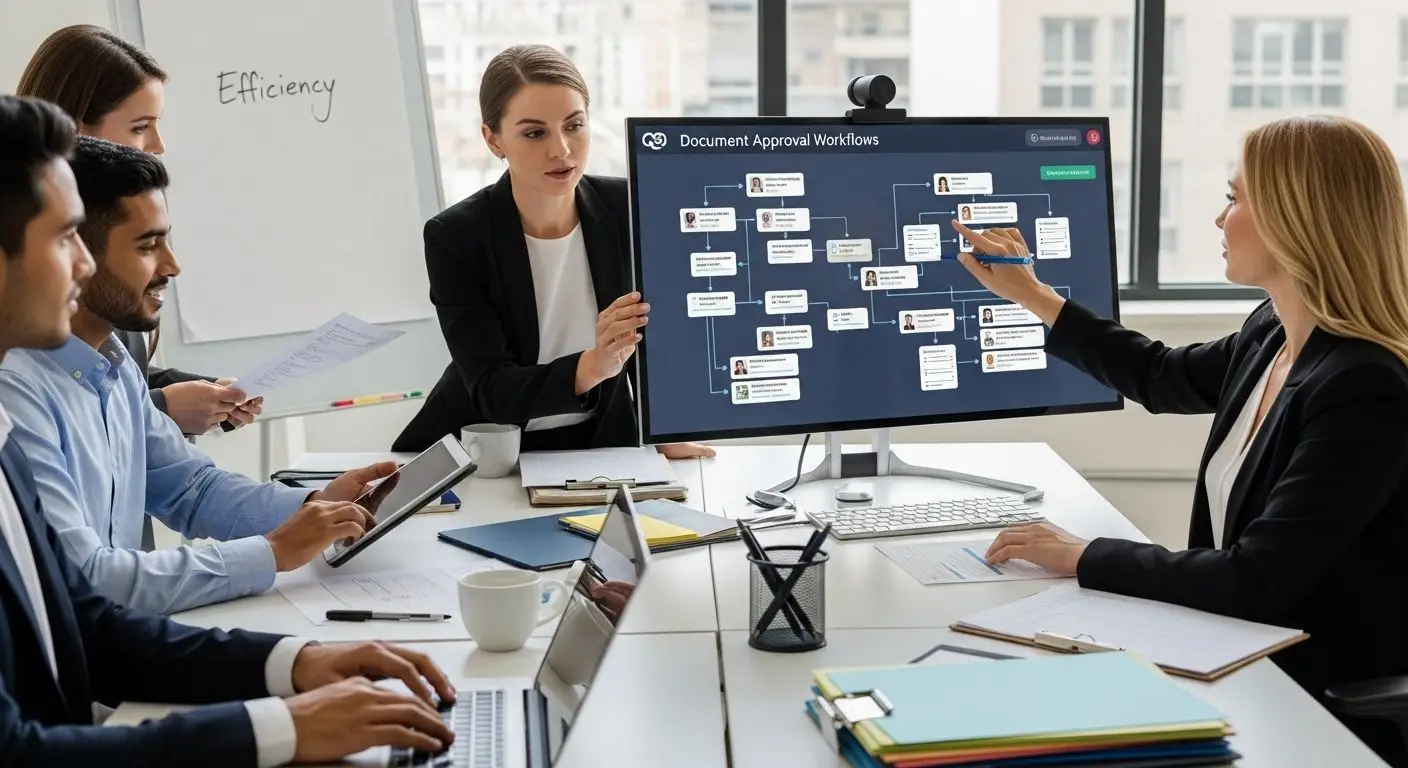A Comprehensive Guide to Batch Processing in Adobe Acrobat
In today’s digital landscape, efficiency is more than a luxury—it’s a necessity. Whether you’re an office professional handling countless PDFs daily or a student managing research documents, repetitive tasks can consume valuable time. This is where batch processing in Adobe Acrobat comes into play, offering a powerful solution to automate and streamline your PDF workflows.
What is Batch Processing?
Batch processing refers to the execution of a series of automated tasks on a large number of files without manual intervention for each file. In the context of Adobe Acrobat, batch processing allows you to apply actions like watermarking, optimizing, converting, or adding security settings to multiple PDF documents simultaneously. This functionality is what defines batch processing in Acrobat.
Why Use Batch Processing in Adobe Acrobat?
- Time Savings: Automate repetitive tasks to free up your schedule for more important work.
- Consistency: Ensure uniformity across all documents by applying the same settings or actions.
- Productivity: Streamline workflows to enhance overall productivity and efficiency.
- Error Reduction: Minimize the risk of human error in manual processing.
Getting Started with the Action Wizard
Adobe Acrobat Pro comes equipped with the Action Wizard, a feature specifically designed for batch processing. The Action Wizard allows you to create, manage, and execute sequences of actions on one or multiple PDF files. This makes batch processing in Acrobat straightforward and efficient.
Accessing the Action Wizard
- Open Adobe Acrobat Pro.
- Navigate to the “Tools” pane.
- Scroll down and select “Action Wizard”.

Creating a Batch Process (Action)
Step 1: Start a New Action
- In the Action Wizard panel, click on “New Action” to initiate batch processing in Acrobat.

Step 2: Configure Action Steps
- Add Files: Choose whether to prompt for files or use files already open.
- Steps: Select the tasks you want to automate from the list of available actions. Common actions include:
- Document Processing: OCR text recognition, optimize scanned PDFs.
- Protection: Add passwords, set permissions.
- Pages: Insert, delete, or rotate pages.
- Export & Import: Save files to different formats.

Step 3: Set Action Options
- Configure specific settings for each action step.
- Arrange the order of actions if multiple steps are involved.
Step 4: Save the Action
- Click on “Save”.
- Provide a name and description for the action for future reference. It is essential for effective batch processing in Acrobat.

Running the Batch Process
- In the Action Wizard, select the action you created.
- Click on “Start”.
- Add the files or folders you want to process.
- Click “Start” to execute the batch process. This will initiate batch processing in Acrobat.

Common Use Cases for Batch Processing
- Adding Watermarks or Headers/Footers: Brand multiple documents with your company logo or disclaimers.
- Optimizing PDFs: Reduce file sizes for easier sharing or archiving.
- Applying Security Settings: Encrypt multiple documents with passwords or permissions.
- Converting PDFs: Export PDFs to other formats like Word or Excel in bulk.
- OCR Processing: Apply Optical Character Recognition to scanned documents for text searchability. Many users find this particularly useful in batch processing in Acrobat.
Tips and Best Practices
- Test Before Full Deployment: Run your action on a small batch of files to ensure it performs as expected.
- Backup Original Files: Keep a copy of the original files in case you need to revert changes.
- Organize Actions: Name and describe your actions clearly for easy identification.
- Update Actions as Needed: Review and modify your actions periodically to accommodate any changes in your workflow. This is crucial for effective batch processing in Acrobat.
Troubleshooting Common Issues
- Action Not Performing as Expected: Double-check the order of steps and settings in your action.
- Files Not Processing: Ensure that the files are not open in another program and that you have the necessary permissions.
- Performance Lag: Processing a large number of files can be resource-intensive. Close unnecessary programs to free up system resources. This helps to avoid performance lag during batch processing in Acrobat.
Conclusion
Batch processing in Adobe Acrobat is a powerful feature that can significantly enhance your productivity by automating repetitive tasks. By leveraging the Action Wizard, you can create customized workflows tailored to your specific needs. Whether you’re managing a few documents or thousands, batch processing in Acrobat ensures consistency, saves time, and reduces the potential for errors.