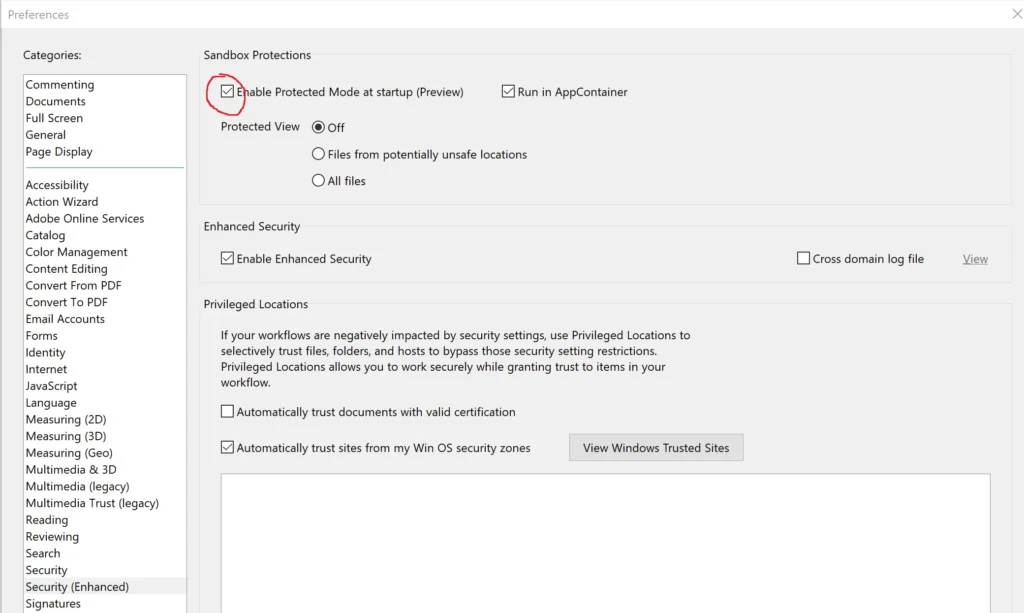Download BookMarker
Running Bookmarker under the latest version of Adobe Acrobat DC
- There are now two versions of Acrobat DC 32bit and 64bit. These are identified on the title bar of Acrobat as (32-bit) and (64-bit). The installer will install the correct version depending on which version is installed.
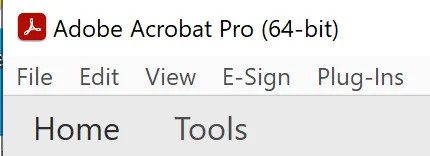
- This plugin will not run under the free Adobe® Reader.Please make sure that you have the full version of Acrobat installed or at least a demo version of Acrobat.
- This tryout version will write Bookmarker Tryout on each page of a PDF file. So please don’t use the tryout on PDF files that are your only copies.
Once downloaded, unzip the file into a temporary directory and run the Setup program. Please see further instructions below:
Getting Started
Please read the following instructions to help you get started using this software.
Installation
Please make sure that you have the full version of Acrobat running or at least a demo version. This plug-in will not run under the free Adobe® Reader. The plug-in becomes part of Adobe® Acrobat® so once the software is installed you will need to open Adobe® Acrobat to use it.
To install the software:
1. Extract the installer from the zip file that you have downloaded. In Windows you probably won’t have to extract the installer as the zip file will open just like a folder.
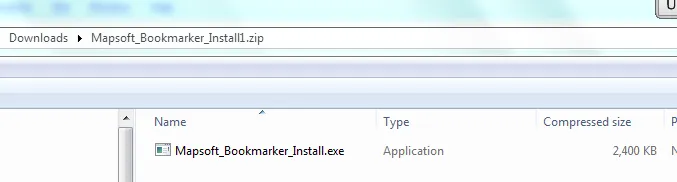
2. Run the Mapsoft_Bookmarker_Install.exe file by double clicking on it with the mouse.On some systems that are more restricted you may need to run the installer as Administrator (right mouse click and select “Run as administrator” from the context menu). Do not change the user to an Administrator account to complete the installation.
3. Run through the screens agreeing to the license agreement, and entering your serial number. If you don’t have a serial number and just want to use the demo version of the software then just type the code 0714512682B15FB9 into the serial number field.
Using the software
Once the plug-in is installed and you load Acrobat the next time you will find Bookmarker on the Plug-ins\Mapsoft menu.
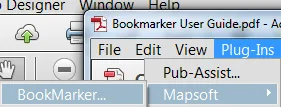
The main Bookmarker window is a floating window so you do not need to close it down to navigate through your PDF file.
You can access the User Guide for Bookmarker via the Help menu on the main Bookmarker window.
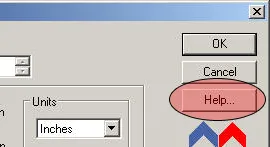
Creating your first level
1. Make sure that you have the document open that you want to bookmark.2. Make sure that you have the text copy tool active in Acrobat

3. Select some of the text containing the style that you want to use for defining the style that you want to bookmark.
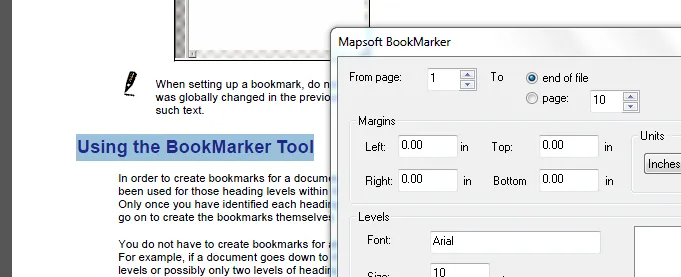
4. Select the Add button in the bookmarker window to define your first level.
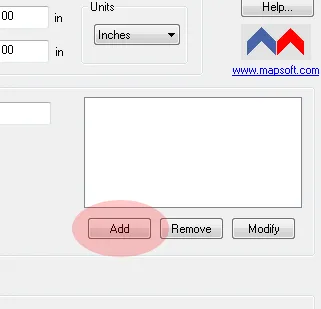
For further information please see the User Guide on our website that can be accessed with the Help button.
Running Bookmarker under the latest versions of Adobe Acrobat
You may encounter problems saving configurations in Bookmarker when running under the latest versions of Acrobat DC (both 32bit and 64bit). Acrobat is often installed with protected mode on which is stopping access to external files and the registry. This can be switched off in the Edit/Preferences menu and then by going to the Security (Enhanced) tab. Please see the screenshot below: