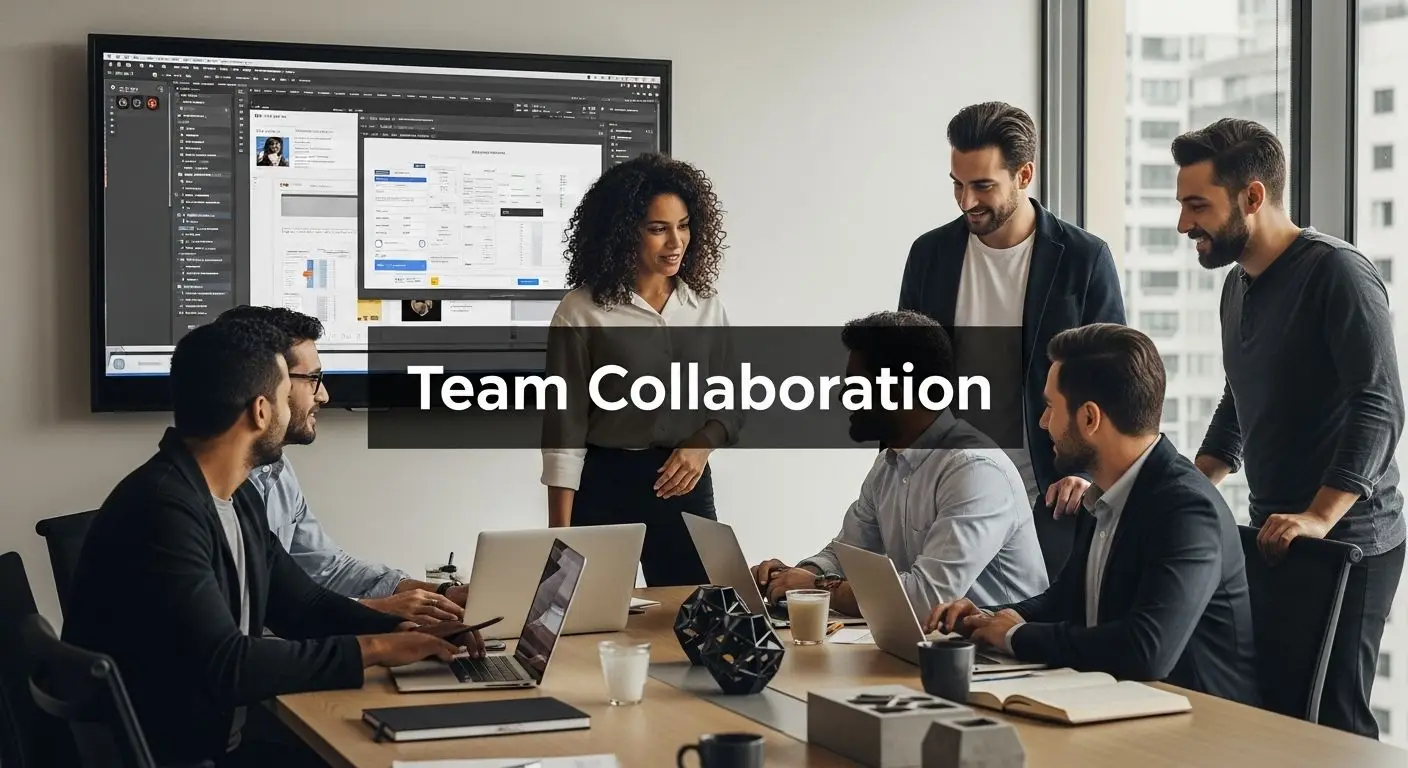Are you tired of spending hours on repetitive tasks in Adobe Photoshop? As a developer or designer, your time is valuable, and you need to find ways to streamline your workflow. Luckily, Adobe Photoshop offers powerful automation tools that can help you automate repetitive tasks and boost your productivity.
Why Automate Tasks in Photoshop?
Automating tasks in Photoshop can save you a significant amount of time and effort. Instead of manually performing repetitive tasks, you can create scripts or use Adobe’s built-in actions to automate them. This allows you to focus on more creative and complex aspects of your work, while the computer takes care of the repetitive tasks.
Getting Started with Automation in Photoshop
Before you can start automating tasks in Photoshop, you need to familiarize yourself with the automation features and tools available. Adobe Photoshop provides two main options for automation: scripts and actions.
Scripts
Scripts in Photoshop are written in JavaScript and allow you to automate a wide range of tasks. They can be used to perform actions like resizing images, applying filters, or even creating complex compositions. The possibilities are endless.
To create a script, go to File > Scripts > Browse, and select the script file you want to run. You can also record your actions as a script by going to Window > Actions, clicking on the “Create new action” button, and then performing the desired actions. Once you finish recording, you can save the action as a script.
Actions
Actions in Photoshop are pre-recorded series of steps that can be applied to multiple images. They are great for automating repetitive tasks that involve a specific sequence of actions. For example, you can create an action that resizes an image, applies a filter, and saves it in a specific format.
To create an action, go to Window > Actions, click on the “Create new action” button, give it a name, and start recording your steps. Once you finish recording, you can apply the action to multiple images by going to File > Automate > Batch, selecting the action, and choosing the images you want to apply it to.
Implementing Automation Tools in Your Workflow
Now that you know how to create scripts and actions in Photoshop, let’s discuss how you can implement them in your workflow to maximize your efficiency.
Identify Repetitive Tasks
The first step is to identify the tasks that you perform repeatedly. These could be tasks like resizing images, applying filters, or adding watermarks. By identifying these tasks, you can determine which ones are suitable for automation.
Create Scripts or Actions
Once you have identified the tasks, you can create scripts or actions to automate them. Start by recording your steps as an action and saving it. If the task requires more complex logic or customization, you can create a script using JavaScript.
Organize and Manage Your Automation Tools
As you create more scripts and actions, it’s essential to organize and manage them effectively. You can create folders in the Actions panel to categorize your actions and scripts. This will make it easier to find and apply the automation tools when you need them.
Test and Refine
Before implementing automation tools in your production workflow, it’s crucial to test them thoroughly. Make sure they work as expected and produce the desired results. If necessary, refine your scripts or actions to ensure they are efficient and error-free.
Share and Collaborate
Once you have perfected your automation tools, you can share them with your team or the Photoshop community. This not only helps others save time but also allows you to receive feedback and learn from others’ experiences. You can share your scripts or actions on online forums, social media, or Adobe’s official website.
Conclusion
Automating tasks in Adobe Photoshop is a game-changer for developers and designers. By leveraging scripts and actions, you can save time, increase productivity, and focus on more creative aspects of your work. Remember to identify repetitive tasks, create scripts or actions, organize and manage your automation tools, test and refine them, and share your knowledge with others. With the right automation tools, you can take your Photoshop workflow to the next level.