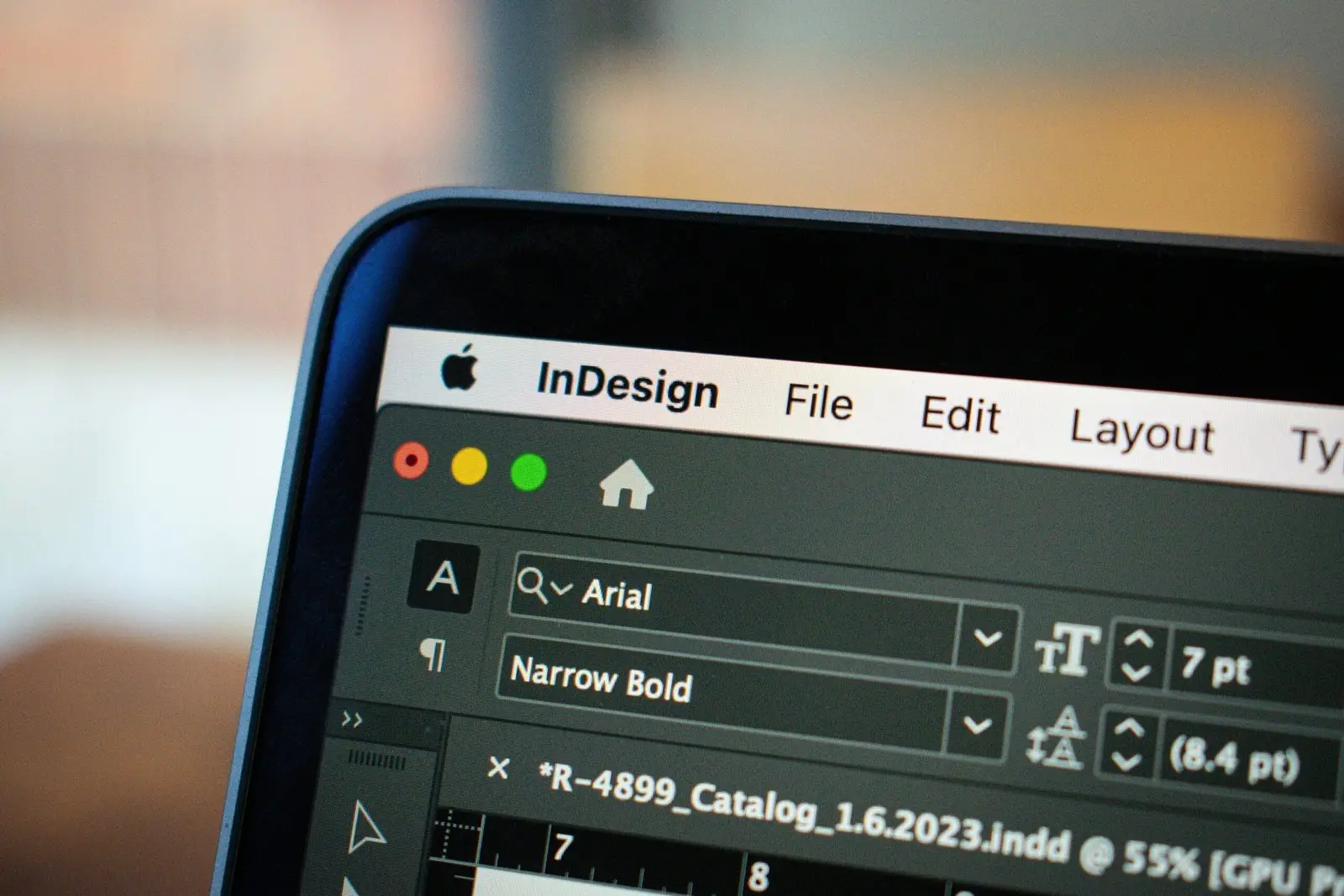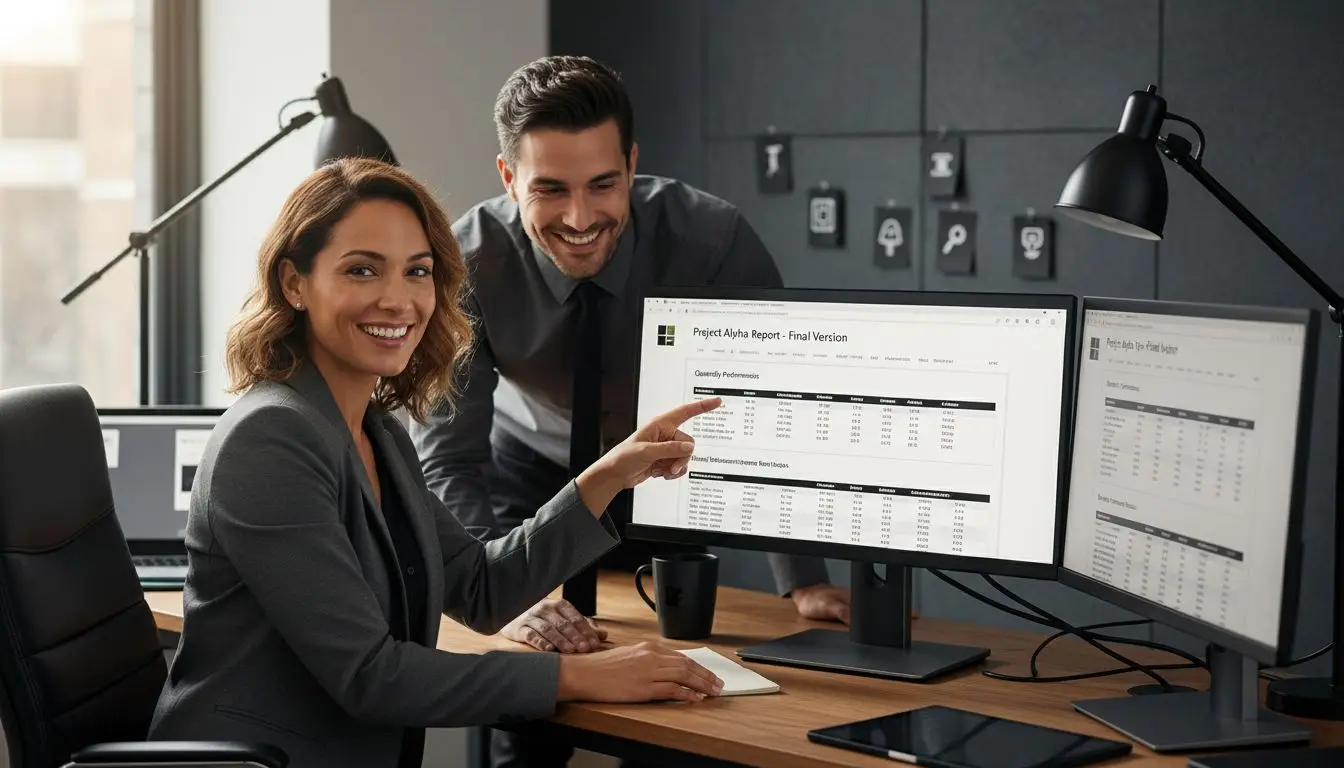Adobe InDesign is a powerful tool used by designers and publishers to create stunning layouts for print and digital media. With the introduction of UXP (Unified Extensibility Platform), developers now have the ability to extend the functionality of InDesign and customize it to suit their specific needs. In this article, we will explore how UXP extensions can enhance your workflow and provide some code examples to get you started.
What are UXP Extensions?
UXP (Unified Extensibility Platform) is a modern and streamlined way to create extensions for Adobe Creative Cloud applications, including InDesign. UXP extensions are built using HTML, CSS, and JavaScript, making it easier for developers to create rich and interactive experiences within the application.
Unlike the previous CEP (Common Extensibility Platform) framework, UXP extensions are more secure, performant, and provide a consistent user experience across platforms. They can be installed directly from the Adobe Creative Cloud Marketplace and are automatically updated, ensuring compatibility with the latest versions of InDesign.
Enhancing Workflow with UXP Extensions
UXP extensions in Adobe InDesign offer a wide range of possibilities to enhance your workflow and automate repetitive tasks. Here are a few examples:
1. Custom Panels
With UXP, you can create custom panels that provide quick access to frequently used tools, scripts, or features. These panels can be docked, resized, and positioned anywhere within the InDesign interface, allowing you to have a personalized workspace tailored to your needs. For example, you can create a panel that automates the process of applying a specific set of styles to selected text or objects.
Here’s an example of how you can create a custom panel using UXP:
// HTML <div id="myCustomPanel"> <button id="myButton">Click Me</button> </div>// JavaScript document.getElementById('myButton').addEventListener('click', function() { // Perform desired action });
2. Contextual Menus
UXP allows you to add custom menu items to the contextual menus in InDesign, providing quick access to your extension’s functionality based on the user’s context. For example, you can add a menu item to the right-click menu that applies a specific paragraph style to the selected text.
Here’s an example of how you can add a custom menu item using UXP:
// JavaScript
const contextMenu = require('application').contextMenu;
const myMenuItem = contextMenu.addMenuItem({
label: 'Apply Style',
execute: function() {
// Perform desired action
}
});
3. Event Listeners
UXP extensions can listen for various events within InDesign, allowing you to respond to user actions and automate tasks. For example, you can listen for the ‘afterSelectionChanged’ event and update your custom panel or perform an action whenever the user selects a different object in InDesign.
Here’s an example of how you can add an event listener using UXP:
// JavaScript
const app = require('application');
app.addEventListener('afterSelectionChanged', function(event) {
// Perform desired action
});
Getting Started with UXP Extensions
To get started with UXP extensions in Adobe InDesign, you’ll need to have a basic understanding of HTML, CSS, and JavaScript. Adobe provides a comprehensive documentation and a UXP Developer Tool installable from the Adobe Creative Cloud application that helps you create, test, and debug your extensions.
Here are the steps to create your first UXP extension:
- Create a new folder for your extension.
- Inside the folder, create an HTML file for the user interface of your extension.
- Include the necessary CSS and JavaScript files in your HTML file.
- Write the code for your extension’s functionality using JavaScript.
- Package your extension using the UXP Developer Tool.
- Install and test your extension in Adobe InDesign.
By following these steps and exploring the Adobe UXP documentation and examples, you’ll be able to create powerful extensions that enhance your workflow and productivity in Adobe InDesign.
Conclusion
UXP extensions in Adobe InDesign open up a world of possibilities for developers to customize and extend the functionality of the application and for the first time using modern development tools and current level of JavaScript. Whether you want to create custom panels, add contextual menus, or respond to user actions, UXP provides a modern and streamlined platform to bring your ideas to life.
By leveraging HTML, CSS, and JavaScript, you can create rich and interactive experiences within InDesign, automating repetitive tasks and enhancing your workflow. With the comprehensive documentation and tools provided by Adobe, getting started with UXP extensions is easier than ever.
So, why not explore the world of UXP extensions in Adobe InDesign and take your design workflow to the next level?