Automatically Create a Table of Contents In a PDF file
Mapsoft TOCBuilder plugin is an Adobe Acrobat plugin to Create a table of contents in a pDF
Combine the advantages of both a printable and hyperlinked digital Table of Contents (TOC) that standard PDF bookmarks can’t provide, to create table of contents for pdf. Very often you haven’t been able to create pdf with table of contents present and this tool will do it for you. This is essential for some PDFs such as 5 or more page US FDA submissions.
Table of Contents
Top Features
TOCBuilder is an Adobe® Acrobat plug-in that allows you to:
- create a Table of Contents for your PDF document.
- use the bookmark list to provide the structure of the Table of Contents.
- link the Table of Content entries with hyperlinks that are identical to the page targets of the bookmarks.
- Use existing bookmarks previously created by products like Microsoft Word, or run Mapsoft BookMarker to automatically create the bookmark list from the document content.
- define the visual appearance of the Table of Contents.
- add page numbering and define Bookmark Levels.
TOCBuilder Generated Table of Contents Features and Benefits
| FEATURE | DESCRIPTION | BENEFIT |
|---|---|---|
Hierarchical Structure | Organizes content in a hierarchical manner, displaying a clear order of topics and subtopics. | Enhances readability and provides a logical flow to the document. |
Interactive Navigation | Enables direct navigation to different sections by clicking on the TOC entries. | Saves time and improves the user experience by providing quick access to desired sections. |
Automatic Generation | Automatically generates a TOC based on the headings and subheadings in the document. | Reduces manual effort and ensures accuracy in the TOC. |
Updateable | Allows for easy updates to reflect any changes in the document structure. | Maintains the relevance and accuracy of the TOC, adapting to document modifications. |
Customizable | Provides options to customize the appearance and format of the TOC. | Gives a personalized look and feel to the TOC, aligning with branding or personal preferences. |
Operation and Enhanced Navigation Features of a TOC Level item
- Each entry within the Table of Contents can link to the appropriate page for that entry or any other bookmark action (sounds, movies, external file loading etc) .
- Each entry within the Table of Contents also links to the actual heading within the document to which that entry relates.
- You can control the functionality of the actions within the Table of Contents entries by modifying the actions associated with the bookmarks.
- In Summary: Selecting a generated link from within the Table of Contents will make the document’s focus jump to the relevant text on the relevant page.
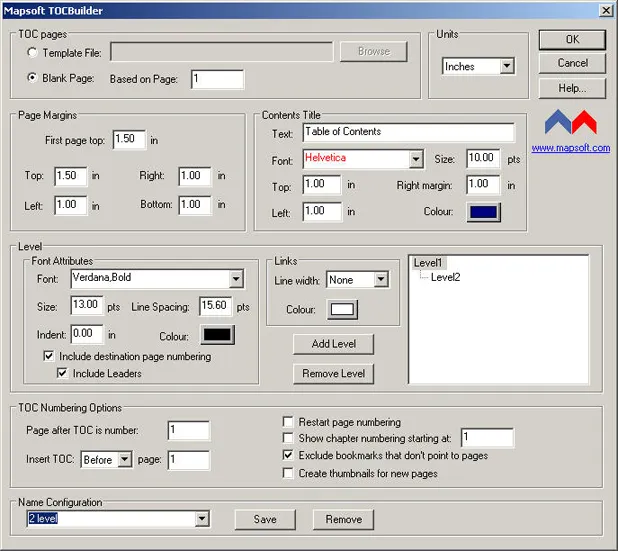
Structure of a Table of Contents
You can make the Table of Contents hierarchical, indenting sub-sections below higher level sections, or you can flatten it, with all entries appearing at the same level. Using options within the TOCBuilder you control the positioning and appearance of all the entries within a Table of Contents.
TOCBuilder uses bookmarks found within a document to generate the Table of Contents for the pdf.
Utilizing Bookmarks for TOC Generation
The bookmarks used by TOCBuilder to generate a Table of Contents could have been created:
- within the original application that exported the pdf file.
- directly within Adobe Acrobat
- created by using the Mapsoft BookMarker tool.
BookMarker creates list of bookmarks from the headings found within a document. Typically, most large documents are organised by chapter, section and sub-section. BookMarker uses these different heading levels to create a hierarchical set of bookmarks.
Hierarchical Relationship Between Bookmarks and TOC
Understanding the concept of a document’s hierarchical structure is crucial before diving into the workings of TOCBuilder. Well-structured documents organize information into sections, subsections, and so on, forming a hierarchy. Bookmarks visually represent this hierarchy, serving as signposts pointing to various document sections. Main sections act as top-level bookmarks, with their subsections as subordinate bookmarks.
The Tree
When visualizing this hierarchy, imagine a tree structure where each branch represents a section of the document. The main sections (or top-level bookmarks) are the tree’s trunk and primary branches, while the subsections (or subordinate bookmarks) are the smaller branches and leaves that stem from these primary branches. Indentation in a digital document reflects the structure by aligning top-level bookmarks to the left and indenting subordinate bookmarks to the right, indicating their position in the hierarchy.
Visualizing TOCBuilder's Process
TOCBuilder capitalizes on the hierarchical structure outlined by the bookmarks to generate a Table of Contents. Here’s how it translates the visual hierarchy into a TOC:
Level 1 TOC Entries for Level 1 Bookmarks: For each top-level bookmark found in the document, TOCBuilder creates a corresponding entry in the Table of Contents. These entries are not indented, mirroring their status as primary sections of the document.
Subordinate Indentation: For each level of bookmarks beneath the top level, TOCBuilder indents the TOC entry to the right. This indentation visually indicates the relationship between sections and their subsections, making it clear which parts of the document are contained within others.
Hierarchical Correspondence: Each heading level within the TOC corresponds to one of the hierarchical levels within the bookmark list. This means that a level 2 TOC entry is derived from a level 2 bookmark, a level 3 TOC entry from a level 3 bookmark, and so on. This direct correspondence ensures that the document’s structure is accurately reflected in the TOC, providing a clear and intuitive navigation guide.
The following visual representation helps illustrate TOCBuilder’s functionality:
Document Bookmark Hierarchy:
- Main Section (Level 1 Bookmark)
- Subsection A (Level 2 Bookmark)
- Subsection B (Level 2 Bookmark)
- Sub-Subsection B1 (Level 3 Bookmark)
- Main Section (Level 1 Bookmark)
Corresponding TOC Layout:
- Main Section…………………………………………………………………………………………………………1
- Subsection A…………………………………………………………………………………………………. 1
- Subsection B……………………………………………………………………………………………………2
- Sub-Subsection B1……………………………………………………………………………………3
- Main Section…………………………………………………………………………………………………………1
Nesting Levels in Table of Contents
The ability to nest the Table of Contents to various levels relies on the depth of nesting in the bookmarks. For instance, if you nest bookmarks up to four levels, you can configure the Table of Contents to have up to four different entry levels. The TOCBuilder allows for a greater or lesser number of levels than the bookmark list contains. If certain levels don’t exist, it won’t generate entries for them. This means it’s possible to set up a TOCBuilder configuration that anticipates more bookmark levels than currently exist.
A Table of Contents (TOC) is an organized index or outline that provides a structured listing of the chapters, sections, and subsections of a document, along with the page numbers where each section begins. It helps readers quickly find the information they need and provides a better reading experience.
TOCBuilder creates an interactive, printable TOC that facilitates easier navigation within the document. By clicking on a TOC entry, readers can jump to the corresponding section in the document, saving time and improving the user experience.
To start creating a Table of Contents (TOC) using TOCBuilder, open the document and ensure it has bookmarks. Go to Plug-Ins > Mapsoft >TOCBuilder in Acrobat’s main menu. For the first page title, in the “Contents Title” group, type your desired heading and set font, size, color, and position. For adding levels, under the “Level” group, define properties for the first level entries. Click “Add Level” to set a level, and for hierarchical TOCs, repeat the steps for each level. Finally, click “OK” to generate the TOC. For more information see the user guide
Yes, you can customize the appearance of the Table of Contents created by TOCBuilder. The customization options within TOCBuilder allow you to control the positioning and appearance of all entries within the Table of Contents. For instance, you can adjust the hierarchical structure, indentation, and other formatting settings to tailor the Table of Contents according to your preferences. TOCBuilder utilizes bookmarks within a document to generate the Table of Contents, which can be created either directly within Acrobat or using the Mapsoft BookMarker tool. If the original bookmarks are hierarchical, the resulting Table of Contents will also be hierarchical, with subordinate items indented to the right. Each heading level in the Table of Contents corresponds to a hierarchical level within the bookmark list. When initiating the creation of a Table of Contents using TOCBuilder, you have the option to set your desired font, size, color, and position for the title of the contents on the first page in the “Contents Title” group. Similarly, as you add different levels to your TOC under the “Level” group, you can define the properties for the entries of each level. You access these customization options by opening your document in Adobe Acrobat, navigating to Plug-Ins > Mapsoft > TOCBuilder in Acrobat’s main menu, and then adjusting the settings as per your requirements for each level of your TOC. This way, you can enhance the visual aspect of your TOC, making it both appealing and easy to navigate
Bookmarks within a document are utilized by the TOCBuilder tool to generate a Table of Contents (TOC). Bookmarks can be created either directly within Acrobat or using the Mapsoft BookMarker tool, which organizes them hierarchically based on the document’s heading levels. The structure of the TOC mirrors the hierarchy of the bookmarks; for instance, if bookmarks are nested to four levels, the TOC can have up to four nested levels. The TOC is then inserted back into the original document, aiding navigation through the document’s sections.
Yes, TOCBuilder can handle hierarchical structures within documents. It allows the creation of a hierarchical Table of Contents with subsections indented below higher level sections based on the hierarchical bookmarks within the document. Users can control the positioning and appearance of all entries within the Table of Contents through TOCBuilder options. The hierarchy in the Table of Contents reflects the hierarchy of the bookmarks in the document, and the number of levels in the Table of Contents depends on the levels of nested bookmarks. A TOC can have more or less levels than the original bookmark hierarchy.i.e not all levels have to be used.
Once TOCBuilder has been run for the first time, subsequent runs remove the original and create a new Table of contents based on the new/modified bookmark list.
The trial version of TOCBuilder is identical to the full version and is installed using the word “Demo” in the installer screen instead of using the serial number that would be provided when the product is purchased. When the Tryout version of TOCBuilder is run “TOCBuilder Tryout” is shown in the main window title bar and when creating a TOC the text “TOCBuilder Tryout” will be printed on each new page that is created in the PDF document.
Single and 5 user licensing options are available in our online store. If larger numbers of licenses are required then please contact the Mapsoft Sales Team.
For support or further documentation on using TOCBuilder, you can reach out to Mapsoft via email at support@mapsoft.com. We offer 90 days of free support for our retail products, starting from the purchase date. Trial support is also offered for a limited time. Support is primarily provided through email. For more detailed guidance, you may refer to the TOCBuilder User Guide on the Mapsoft website.
There are some videos available on this web page.
TOCBuilder is designed to be compatible with various versions of Adobe Acrobat. However, it’s advisable to check the system requirements on the product page to ensure it meets your specific version and setup. There are now 32bit and 64bit version of the product and the installer will work out the version that you are using when installation takes place.
