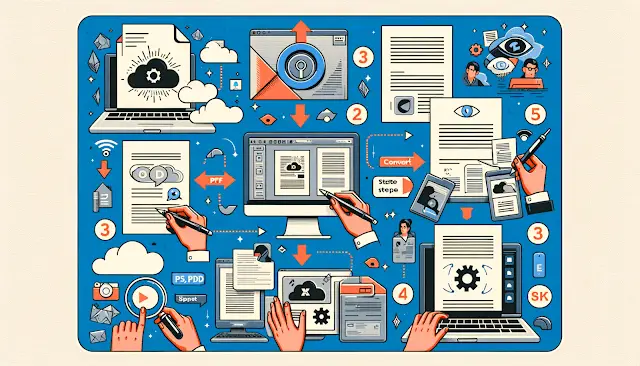How to Convert a PDF File to a Word Document: A Technical Guide
Converting PDF files to Word documents is a common task for professionals who need to edit, analyze, or repurpose content. While PDFs are excellent for preserving document formatting across different platforms, they are not always ideal for editing. This guide delves into various methods to convert PDFs to Word documents, catering to technical readers who require detailed insights into each process.
Understanding PDF and Word Formats
Before diving into conversion methods, it’s crucial to understand the fundamental differences between PDF and Word formats:- PDF (Portable Document Format): Designed for consistent viewing across different devices and platforms. It encapsulates text, fonts, images, and vector graphics, preserving the document’s layout.
- Word Document (DOC/DOCX): A proprietary format by Microsoft, designed for editing and composing text documents with rich formatting options.
Methods for Converting PDF to Word
1. Online Conversion Tools
Online tools offer quick and convenient conversion without the need to install software. However, they may have limitations regarding file size, security, and formatting accuracy.Security Considerations
- Data Privacy: Uploading sensitive documents may pose security risks. Ensure the service uses secure connections (HTTPS) and check their privacy policies.
- File Retention: Verify how long your files are stored on their servers and whether they are deleted after conversion.
Popular Online Tools
- Adobe Acrobat Online: Official tool by Adobe with secure conversion and high accuracy.
- Features: Handles complex formatting, maintains layout, supports encrypted PDFs.
- URL: Adobe Acrobat PDF to Word
- Smallpdf: User-friendly interface with drag-and-drop functionality.
- Features: Preserves formatting, supports batch conversion with a paid plan.
- URL: Smallpdf PDF to Word
- iLovePDF: Offers various PDF tools alongside conversion.
- Features: Supports OCR, batch processing, maintains original formatting.
- URL: iLovePDF PDF to Word
2. Desktop Software Solutions
Desktop applications provide more control, better security, and often higher accuracy in conversions, especially for complex documents.Adobe Acrobat Pro DC
- Description: Industry-standard software for PDF editing and conversion.
- Features:
- High Accuracy: Preserves complex layouts, fonts, and formatting.
- OCR Technology: Converts scanned PDFs into editable text.
- Batch Processing: Automate conversions of multiple files.
- Scripting: Use JavaScript for custom automation.
- Usage:
- Open the PDF in Acrobat Pro DC.
- Go to File > Export To > Microsoft Word > Word Document.
- Configure settings if needed and save.
Wondershare PDFelement
- Description: A cost-effective alternative to Adobe Acrobat with robust features.
- Features:
- User-Friendly Interface: Intuitive design for ease of use.
- Advanced Editing: Modify text, images, and pages within PDFs.
- OCR Support: Convert scanned documents into editable formats.
- Usage:
- Open PDFelement and load your PDF.
- Click on Convert and select To Word.
- Choose settings and start the conversion.
Microsoft Word (2013 and Later)
- Description: Microsoft Word can open and convert PDFs natively.
- Features:
- Convenience: No additional software required if you have Word installed.
- Limitations: May struggle with complex formatting or graphics.
- Usage:
- Open Microsoft Word.
- Click on File > Open and select your PDF.
- Word will notify you about converting the PDF to an editable document. Click OK.
3. Command-Line Tools and Scripts
For advanced users, command-line tools offer automation and integration into workflows.Pandoc
- Description: A universal document converter supporting numerous formats.
- Installation: Available on Windows, macOS, and Linux.
- Usage:
pandoc input.pdf -o output.docx- Limitations: May not handle complex PDFs well; better suited for text-based PDFs.
LibreOffice Command-Line Conversion
- Description: LibreOffice supports command-line operations for file conversions.
- Usage:
soffice --headless --convert-to docx input.pdfPython Libraries
- pdf2docx: A Python library to convert PDF to Word programmatically.
- Installation:
pip install pdf2docx - Usage:
-
from pdf2docx import Converter pdf_file = 'input.pdf' docx_file = 'output.docx' cv = Converter(pdf_file) cv.convert(docx_file) cv.close() - PyPDF2: Useful for manipulating PDF files but does not support direct conversion to Word.
4. Using Google Docs
Google Docs provides a free and accessible method for conversion.Steps:
- Upload PDF to Google Drive: Navigate to Google Drive and upload your PDF file.
- Open with Google Docs: Right-click the PDF and select Open with > Google Docs.
- Conversion: Google Docs will convert the PDF to an editable document.
- Download as Word Document: Go to File > Download > Microsoft Word (.docx).
Limitations:
- Formatting Issues: May not preserve complex layouts or formatting accurately.
- Size Limitations: Google Docs may have trouble with very large files.
5. Manual Conversion Methods
For specific scenarios, manual methods may be sufficient.Copy and Paste
- Method: Copy text directly from the PDF viewer and paste it into Word.
- Limitations: Formatting, images, and layout may not be preserved.
Adobe Reader Export
- Method:
- Open PDF in Adobe Reader.
- Navigate to File > Save As Text.
- Open the text file in Word and format as needed.
- Limitations: Loses original formatting and images.
Advanced Topics
Handling Scanned PDFs and OCR
Scanned PDFs are essentially images and require OCR to extract text.Tools with OCR Support:
- Adobe Acrobat Pro DC: Integrated OCR with high accuracy.
- ABBYY FineReader: Specialized OCR software with advanced features.
- Tesseract OCR: An open-source OCR engine usable via command line or integrated into scripts.
Using Tesseract OCR:
- Installation: Available for Windows, macOS, and Linux.
- Usage:
tesseract input.pdf output -l eng --psm 1 pdfPreserving Formatting and Layout
Maintaining the original formatting is challenging, especially with complex documents.Best Practices:
- Use Professional Tools: Software like Adobe Acrobat Pro DC is optimized for preserving layouts.
- Check Font Availability: Ensure that the fonts used in the PDF are available on your system.
- Post-Conversion Editing: Be prepared to manually adjust formatting after conversion.
Automating Batch Conversions
For processing multiple files, automation saves time.Scripting with Python:
Example:import os
from pdf2docx import Converter
pdf_dir = '/path/to/pdf_files'
docx_dir = '/path/to/output_docx'
for pdf_file in os.listdir(pdf_dir):
if pdf_file.endswith('.pdf'):
pdf_path = os.path.join(pdf_dir, pdf_file)
docx_path = os.path.join(docx_dir, pdf_file.replace('.pdf', '.docx'))
cv = Converter(pdf_path)
cv.convert(docx_path)
cv.close()Security Considerations
Encrypting Sensitive Documents
- At Rest: Use disk encryption or encrypted file systems.
- In Transit: Ensure secure connections (SSL/TLS) when transferring files.
- Password Protection: PDFs can be password-protected to prevent unauthorized access.
Trusted Software Sources
- Verify Downloads: Use official websites or verified repositories.
- Check Digital Signatures: Ensure the software is signed by a trusted publisher.
- Update Regularly: Keep software up to date to mitigate security vulnerabilities.
Conclusion
Selecting the appropriate method to convert a PDF to a Word document depends on various factors, including the complexity of the document, security requirements, and available resources.Summary of Options
- Online Tools: Quick and convenient for non-sensitive, simple documents.
- Desktop Software: Best for complex documents requiring high fidelity in conversion.
- Command-Line Tools: Ideal for automation and integration into workflows.
- Manual Methods: Useful for simple or small portions of text.
Recommendations
- Assess Document Complexity: For heavily formatted or graphic-rich PDFs, use professional software.
- Consider Security: For confidential documents, avoid online tools and use trusted desktop applications.
- Automate When Possible: Leverage scripting and command-line tools for batch processing.
Associated Links:
- Camelot Project – the Precursor to PDF and Acrobat
- Bookmarker-User-Guide – automatically create bookmarks in PDF
- Mapsoft TOCBuilder – build a table of contents in PDF