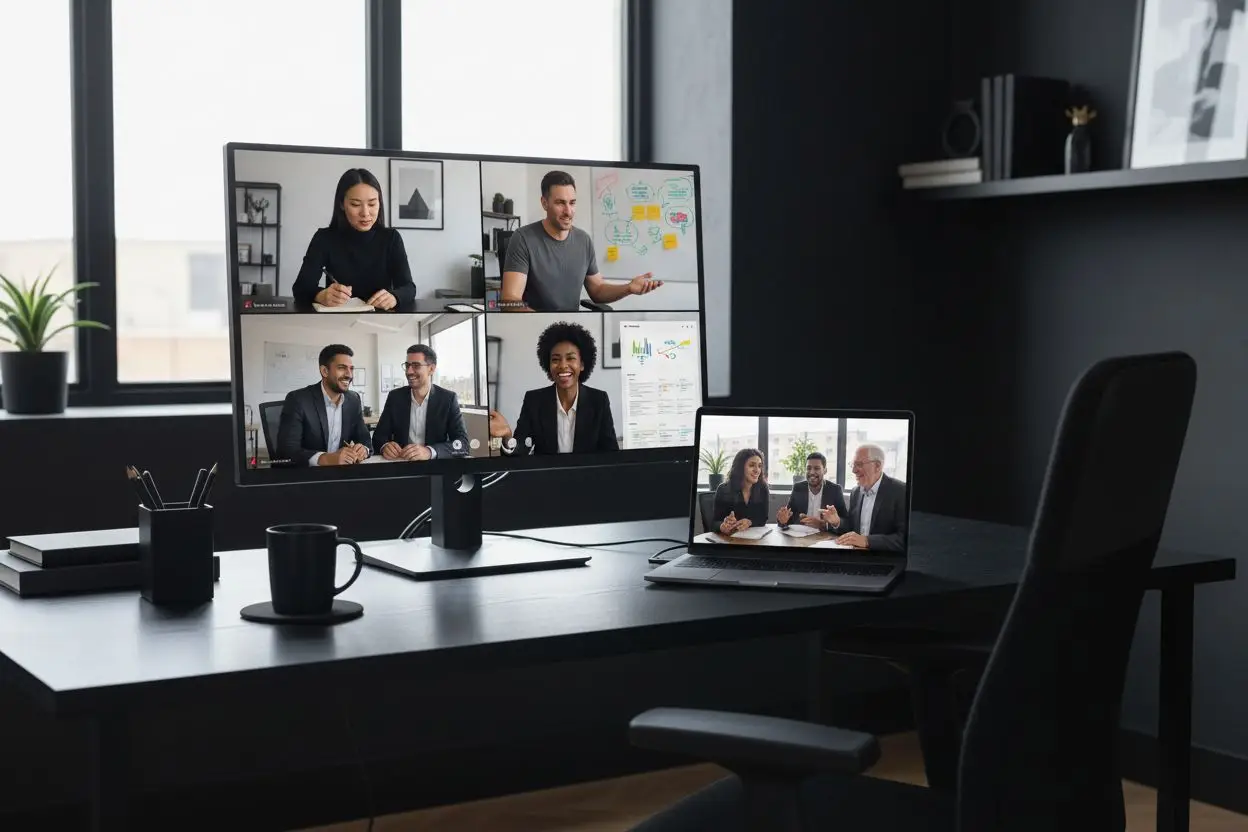Are you tired of dealing with stacks of paper documents? Do you want to digitize your files for easy access and organization? Look no further than Adobe Acrobat. In this tutorial, we will guide you through the process of efficiently scanning and converting paper documents into searchable, editable PDFs using Adobe Acrobat.
Step 1: Setting up your scanner
The first step in the scanning process is to ensure that your scanner is properly set up. Make sure it is connected to your computer and turned on. Open Adobe Acrobat and navigate to the “Create PDF” tab. Click on “Scanner” and select your scanner from the drop-down menu. Adjust the settings according to your preferences, such as resolution and color mode.
Step 2: Scanning your documents
Now that your scanner is set up, it’s time to start scanning your documents. Place the document face-down on the scanner bed and align it properly. Click on the “Scan” button in Adobe Acrobat to initiate the scanning process. Once the scan is complete, review the scanned document to ensure its quality and legibility.
Step 3: Optimizing scanned documents
After scanning, you may need to optimize your scanned documents for better readability and searchability. Adobe Acrobat provides various tools to enhance the scanned images. Click on the “Enhance Scans” option under the “Tools” tab. Here, you can adjust brightness, contrast, and other settings to improve the quality of the scanned document.
Step 4: Converting to searchable PDF
One of the key advantages of using Adobe Acrobat is its ability to convert scanned documents into searchable PDFs. To convert your scanned document, go to the “Tools” tab and select “Recognize Text.” Choose the “In This File” option and click on “Start.” Adobe Acrobat will analyze the document and convert it into searchable text. This allows you to easily search for specific keywords or phrases within the document.
Step 5: Editing and organizing your PDF
Now that your document is scanned and converted, you can further edit and organize it using Adobe Acrobat. Click on the “Edit PDF” option under the “Tools” tab to make changes to the text, add or remove pages, or insert images. You can also rearrange pages, merge multiple documents, or split a large document into smaller ones. Adobe Acrobat provides a range of tools to help you efficiently manage your PDF files.
Step 6: Saving and sharing your PDF
Once you have finished editing and organizing your PDF, it’s time to save and share it. Click on the “File” tab and select “Save” to save your changes. You can choose to save the document to your computer or to the cloud for easy access from any device. Adobe Acrobat also allows you to share your PDF via email or by generating a shareable link.
Conclusion
With Adobe Acrobat, you can easily transform your paper documents into digital files that are searchable, editable, and organized. Follow the steps outlined in this tutorial to efficiently scan and convert your documents into PDF format. Whether you’re looking to reduce clutter, improve productivity, or enhance collaboration, Adobe Acrobat is the perfect tool for the job.