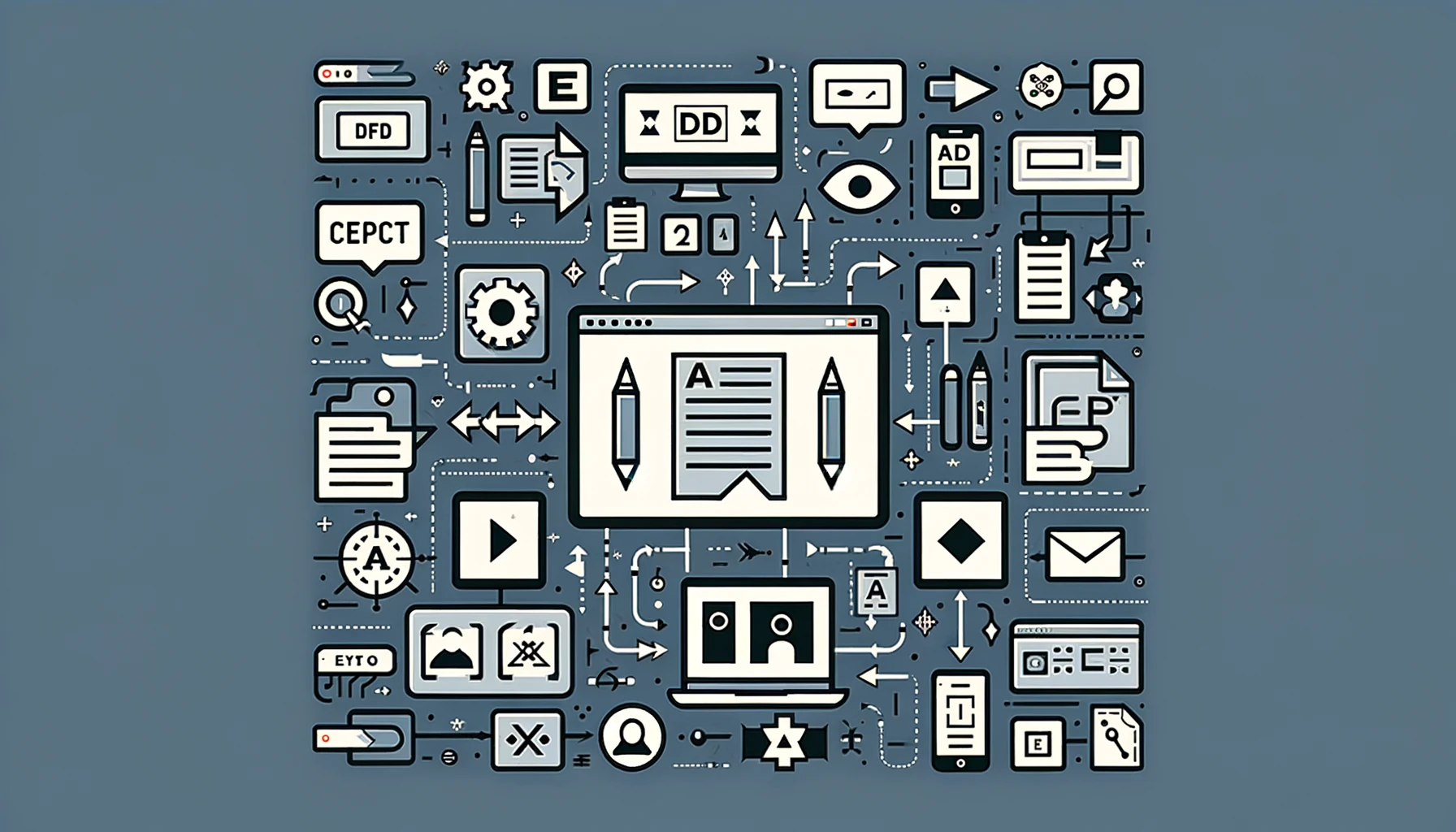PDF documents have become an essential part of our digital lives. Whether it’s a report, an e-book, or a legal document, PDFs offer a convenient way to share and preserve information. However, there are times when you need to make changes to a PDF, and that’s where Adobe Acrobat comes in. In this step-by-step tutorial, we will explore how to edit PDFs like a pro using Adobe Acrobat.
1. Opening a PDF in Adobe Acrobat:
– Launch Adobe Acrobat on your computer.
– Click on the “File” menu and select “Open” to browse and select the PDF file you want to edit.
– Once the file is open, you can see the document displayed in the main window of Adobe Acrobat.
2. Editing Text in a PDF:
– To edit text in a PDF, click on the “Edit PDF” tool in the right pane of Adobe Acrobat.
– Select the text you want to edit by clicking and dragging your cursor over it.
– Once the text is selected, you can make changes to it, such as modifying the font, size, or color.
– You can also add new text by clicking on the desired location and typing.
3. Adjusting Images in a PDF:
– To edit images in a PDF, click on the “Edit PDF” tool and select the image you want to modify.
– A bounding box will appear around the image, indicating that it is selected.
– Right-click on the image and choose “Edit Image” from the context menu.
– You can resize, crop, rotate, or replace the image using the options available in the image editing toolbar.
4. Adding and Deleting Pages:
– To add a new page to a PDF, click on the “Organize Pages” tool in the right pane.
– Click on the “Insert” button and choose either “Blank Page” or “From File” to add a new page.
– To delete a page, select the page thumbnail in the left pane and press the “Delete” key on your keyboard.
5. Rearranging Pages:
– To rearrange pages in a PDF, click on the “Organize Pages” tool.
– Select the page thumbnail you want to move and drag it to the desired position.
– You can also use the “Move Up” and “Move Down” buttons in the toolbar to change the page order.
6. Adding Annotations and Comments:
– To add annotations and comments to a PDF, click on the “Comment” tool in the right pane.
– Choose the type of annotation you want to add, such as text, highlight, or sticky note.
– Click on the location where you want to add the annotation and enter your comment or highlight the text.
7. Saving and Exporting the Edited PDF:
– After making all the necessary changes, click on the “File” menu and select “Save” to save the edited PDF.
– If you want to export the PDF to a different format, such as Word or Excel, click on the “File” menu, select “Export To,” and choose the desired format.
8. Protecting and Securing the PDF:
– To protect your edited PDF, click on the “Tools” menu and select “Protect.”
– Choose the type of protection you want to apply, such as password encryption or digital signatures.
With Adobe Acrobat, editing PDFs becomes a breeze. Whether you need to make minor text adjustments, modify images, or add annotations, Adobe Acrobat provides powerful tools to handle all your editing needs. By following this step-by-step tutorial, you can edit PDFs like a pro and ensure that your documents are always up-to-date and accurate.
Remember, Adobe Acrobat offers a range of advanced features beyond basic editing, so don’t hesitate to explore and experiment with the various tools available. Happy editing!
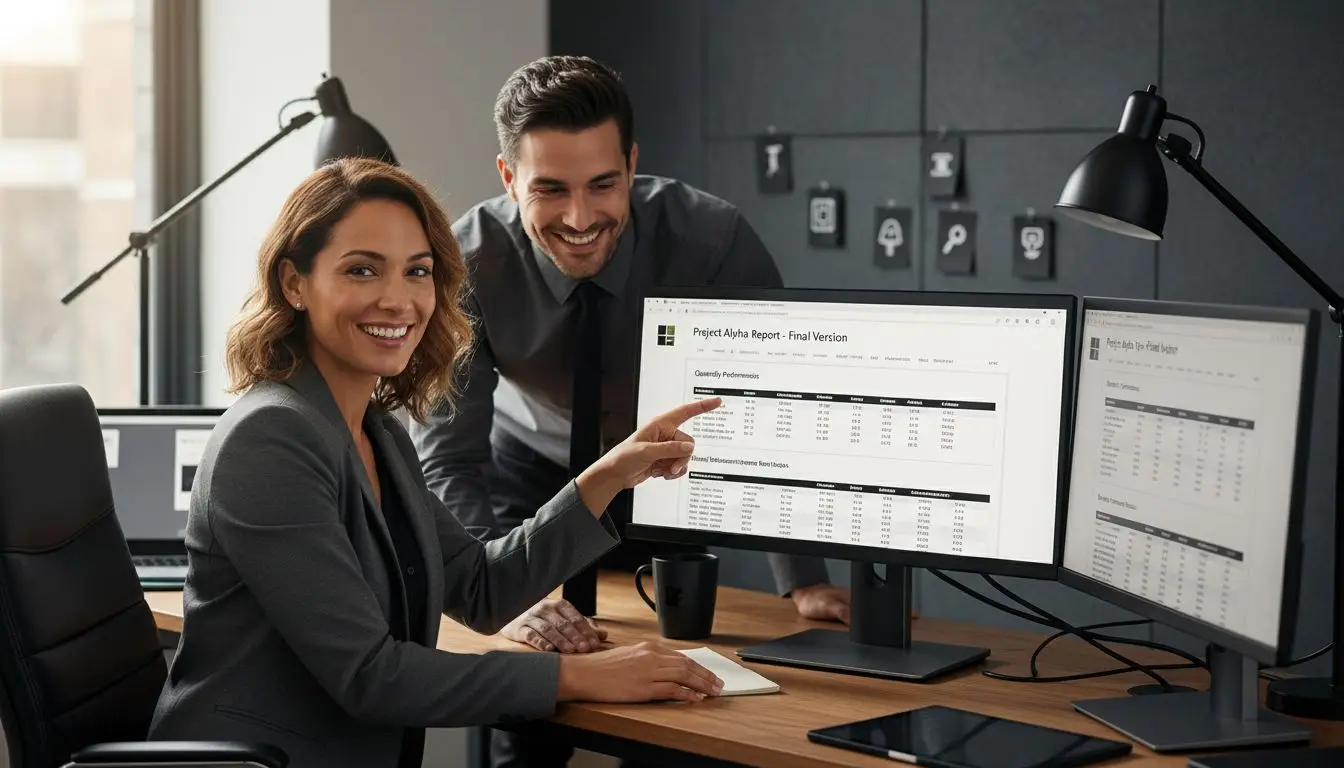
Acrobat Convert PDF to Word: Step-by-Step Process Explained
Learn how to acrobat convert PDF to Word with our clear, step-by-step guide. Perfect for businesses seeking efficient document conversion and workflow optimization.