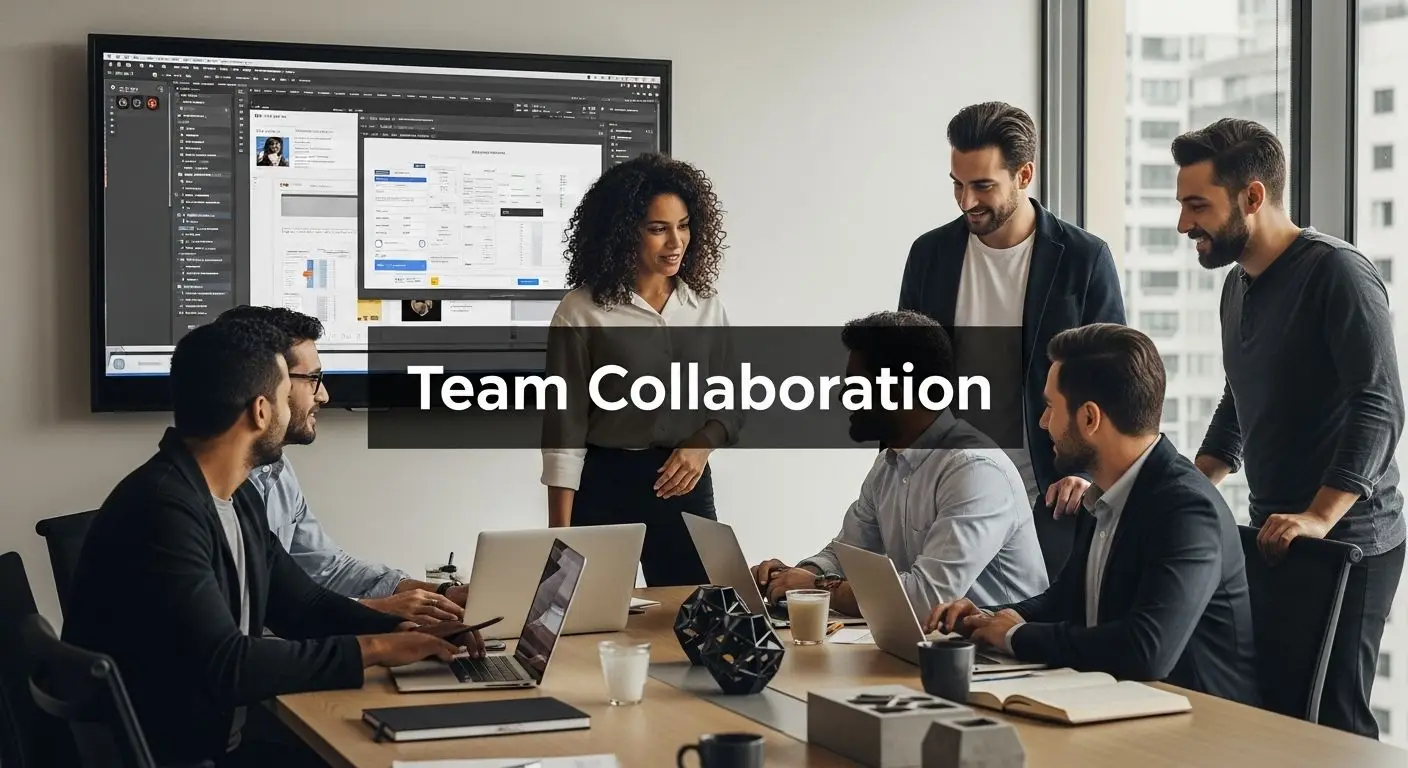SMART whiteboard integration with Adobe Illustrator using an Adobe Illustrator Plug-in
Welcome to this whiteboard illustration video software with Adobe Illustrator and the SMART whiteboard. Welcome to this Enhance design & product review meetings by using SMART visual collaboration solutions with the popular vector graphics editor Adobe Illustrator.
The Video Transcript for using Illustrator with a whiteboard
(00:00) Hi. My name is Andy. I’m the head of market development at SMART Technologies, and today I’d like to show you how you can use SMART’s visual collaboration solutions
(00:08) with Adobe Illustrator to enhance your product evaluation and design meetings. We understand that one of the challenges you face is bringing together the many
(00:18) stakeholders involved in the product and design process, and synthesizing and capturing the key information that’s necessary as you move from
(00:25) one stage to another through your process. To ensure this, SMART’s solution enables full collaboration, engagement, and inspiration among all your stakeholders.
(00:39) Here’s how it works. I have Adobe Illustrator running on my computer, which is connected to a SMART interactive display
(00:46) and I’m also running SMART Meeting Pro software. You’ll be able to see that I have a layer here, which we call the SMART Board edits.
(00:53) This is to ensure that I can protect my original artwork, so I don’t make any unintended changes to the design from my SMART Board.
(01:01) Because my SMART Board detects multi-touch gestures, I have a very simple mechanism to manipulate my image with my product design team.
(01:09) I can also select multiple objects and group them together. And if I want to clone an object, I have a simple touch gesture.
(01:21) Once you have the image that you’d like to evaluate with your team, you can write comments on top of the model by simply taking the SMART Board pen, which automatically
(01:29) starts the pencil function in Adobe Illustrator. This allows me to write comments directly in the Illustrator file.
(01:37) And I can also change the ink color by simply pressing a different key on the SMART Board. With Bridgit conference software running on both the SMART Board and my iPad, remote
(01:50) users can see in real-time all the comments that the design team has written. And because these comments are part of the Illustrator file, they stay with
(02:00) the file when I move it and manipulate the size. But let’s say I want to add some ad hoc comments without creating these
(02:08) comments directly in Illustrator. I can simply press my screen capture icon and jump to my whiteboard, resize the image, and add additional notes.
(02:30) When we’re done taking notes on all these images, I can send them out, either as a PDF or a PowerPoint to team members after the meeting.
(02:38) You can find more information about SMART Technologies and our business solution offerings on our website at www.smarttech.com.
Technologies Used
- Adobe Illustrator
- SMART Whiteboard
- Adobe Illustrator SDK