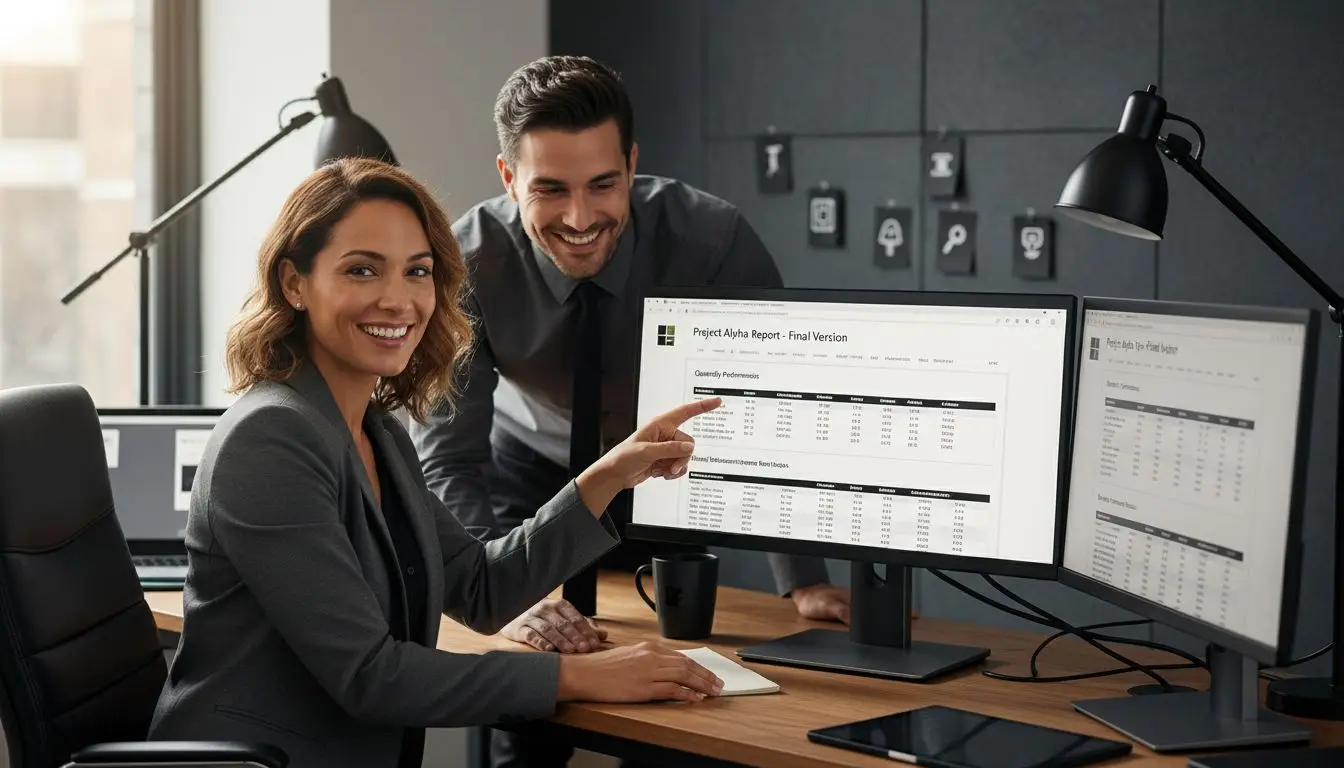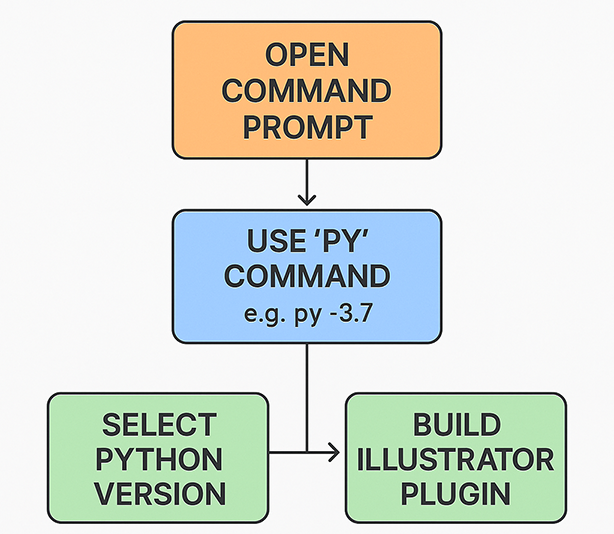
For developers working on Adobe Illustrator plugins, using the Adobe Illustrator SDK can be incredibly powerful. However, it also presents certain compatibility challenges. This is particularly true when working with Python scripts, as it is more than likely that you are on version 3.x for normal Python programming. Many Adobe SDKs, including the Illustrator SDK, still rely on Python scripts for tasks like plugin initialization and resource compilation. However, these scripts use features from older python versions—typically Python 2.7—that have become incompatible with modern Python 3.x installations. Considering that Python 2.7 was released in 2010, it seems surprising that Adobe hasn’t updated this requirement.
In this blog post, we’ll look at why this Python version swap is needed. It is crucial for Illustrator SDK plugin development. We will also explain how to manage the version switch in a Windows environment. Additionally, we will provide a batch script solution for seamless toggling between Python installations.
In this blog post, we’ll look at why this python versions swap is needed. It is crucial for Illustrator SDK plugin development. We will also explain how to manage the version switch in a Windows environment. Additionally, we will provide a batch script solution for seamless toggling between Python installations.
Why Python Version Compatibility Matters for the Illustrator SDK and python versions
The Adobe Illustrator SDK includes a set of tools and resources for building plugins and extensions that enhance or automate Illustrator functionality. As part of the development process, many of the SDK’s scripts are used to generate required files, such as pipl resources, that define plugin metadata and behaviour. However, the original developers created these scripts using Python 2.7. This older version uses different syntax and data handling compared to Python 3.x.
Since Python 2.7 reached its end of life in 2020, Python 3.x has become the standard version that most developers have installed. Running these Python 2-based scripts in a Python 3.x environment can lead to errors. This can include errors such as:
TypeError: a bytes-like object is required, not 'str'
This error arises because Python 3.x handles strings and bytes differently than Python 2.7, causing compatibility issues. These occur when the Illustrator SDK scripts try to process data. Therefore, switching to Python 2.7 temporarily is necessary to successfully execute these scripts.
Solution: Switching Between Python Versions on Windows
If you already have Python 3 installed, adding Python 2.7 to your system can create conflicts in the system PATH. This can lead to confusion over which Python version is being called when you run python commands. One approach to handle this is to switch between the two versions by modifying the PATH environment variable temporarily. This will prioritize the correct version.
To make this process simpler, we’ve developed a batch script that lets you choose between C:\python (for Python 3.x) and C:\python27 (for Python 2.7) before running your Illustrator SDK scripts. This script modifies the PATH variable.As a result, the system always uses the chosen Python version without causing conflicts or requiring manual changes each time.
The Batch Script for Switching Python Versions
Here’s the batch script you can use to select the appropriate Python version:
batchCopy code@echo off
REM Prompt user for choice
echo Select the Python path to set:
echo 1. C:\python
echo 2. C:\python27
set /p choice="Enter your choice (1 or 2): "
REM Set the selected Python path based on user input
if "%choice%"=="1" (
set "python_path=C:\python"
) else if "%choice%"=="2" (
set "python_path=C:\python27"
) else (
echo Invalid choice. Exiting.
exit /b
)
REM Initialize newpath variable to accumulate non-Python entries
set "newpath=%python_path%"
REM Loop through each entry in PATH, handling spaces properly
for %%P in ("%PATH:;=" "%") do (
echo %%P | findstr /i /c:"C:\python27" >nul
if %errorlevel% neq 0 (
echo %%P | findstr /i /c:"C:\python" >nul
if %errorlevel% neq 0 (
set "newpath=%newpath%;%%~P"
)
)
)
REM Set the new PATH with the selected Python path at the beginning, excluding other Python paths
setx PATH "%newpath%"
echo PATH is now set to include only %python_path% without other Python paths
How the Script Works
- Prompt for User Selection: The script first prompts the user to select either Python 3.x (
C:\python) or Python 2.7 (C:\python27). - Remove Conflicting Python Paths: After the user makes a selection, the script loops through all entries in
PATH. It excludes any entries withC:\pythonorC:\python27. - Set the Desired Python Path: The selected Python path is then added to the beginning of
PATH. This ensures it is the version called when you run Python commands.
Running the Script
- Save the script as a
.batfile (e.g.,set_python_version.bat). - Run the Script by double-clicking it or executing it in the Command Prompt. Choose
1for Python 3.x or2for Python 2.7 based on the version needed for your task. - Open a New Command Prompt after running the script to use the updated
PATH.
By using this script, you can quickly toggle between Python versions as needed. This ensures compatibility with Illustrator SDK tools while maintaining the convenience of Python 3.x for other development work.
Solution: Using pyenv to Manage Python Versions on macOS
One of the easiest ways to handle multiple Python versions on macOS is to use a tool called pyenv. pyenv allows you to install multiple Python versions and switch between them seamlessly. Here’s how you can set it up:
Step 1: Install pyenv
- Install Homebrew (if you haven’t already) by running this command in Terminal:
- Install
pyenvusing Homebrew: - Add
pyenvto your shell configuration (e.g.,.zshrcfor Zsh or.bash_profilefor Bash): - Restart your shell or source the configuration file:
/bin/bash -c "$(curl -fsSL https://raw.githubusercontent.com/Homebrew/install/HEAD/install.sh)"brew install pyenvecho 'export PYENV_ROOT="$HOME/.pyenv"' >> ~/.zshrc
echo 'export PATH="$PYENV_ROOT/bin:$PATH"' >> ~/.zshrc
echo 'eval "$(pyenv init --path)"' >> ~/.zshrcsource ~/.zshrcStep 2: Install Python 2.7 and Python 3.x
With pyenv installed, you can now install and manage different Python versions:
- Install Python 2.7:
- Install Python 3.x (e.g., Python 3.9):
- List all installed versions to verify the installations:
pyenv install 2.7.18pyenv install 3.9.9pyenv versionsStep 3: Set the Python Version for the Illustrator SDK Project
pyenv allows you to set a specific Python version for your current shell session, a particular directory, or globally. This is useful if you want to use Python 2.7 just for running Illustrator SDK scripts without affecting other Python work.
- Set the Python version for the current terminal session (useful for quick testing):
- Set the Python version for a specific directory (e.g., your Illustrator SDK project directory). This option is convenient because every time you’re in the project directory,
pyenvwill automatically use the specified version: - Set the global Python version (if you want Python 2.7 to be the default for all Terminal sessions):
pyenv shell 2.7.18cd /path/to/illustrator-sdk-project
pyenv local 2.7.18pyenv global 2.7.18Now, whenever you run Python commands in the specified directory or session, the specified version will be used.
Step 4: Verify the Python Version
You can check which Python version is currently active by running:
python --versionThis should display the Python version you selected with pyenv.
Step 5: Running the Illustrator SDK Scripts
With the appropriate Python version set, you can now navigate to the Illustrator SDK tools directory and run the pipl generation scripts without compatibility issues:
python /path/to/illustrator-sdk/tools/pipl/create_pipl.pyThis setup should ensure that Illustrator SDK scripts run smoothly with Python 2.7, while you still have access to Python 3.x for other projects.
Additional Tips
- Switch Back to Python 3.x: When you’re done with Illustrator SDK scripts, you can switch back to Python 3.x by running:
pyenv shell 3.9.9 - Automate Directory-Based Version Switching: Setting a Python version with
pyenv localwill automatically use that version whenever you navigate to the directory, making it ideal for project-based workflows.
Using pyenv on macOS provides an efficient way to manage multiple Python versions, ensuring compatibility for legacy tasks like the Illustrator SDK while maintaining the flexibility to use newer Python versions across other projects.
Final Thoughts
While the need to switch between Python versions may seem cumbersome, this approach allows you to maintain both versions on your system without constant adjustments. Given that Adobe SDKs may still rely on older Python scripts, understanding how to manage Python versions effectively is valuable for seamless plugin development. Until Adobe updates its SDKs to work with Python 3, this solution ensures you can continue developing Illustrator plugins without disruption. You can easily switch between the versions when required.
Author: Michael Peters, Technical Director, Mapsoft
https://www.linkedin.com/in/mpmapsoft
Related Links: