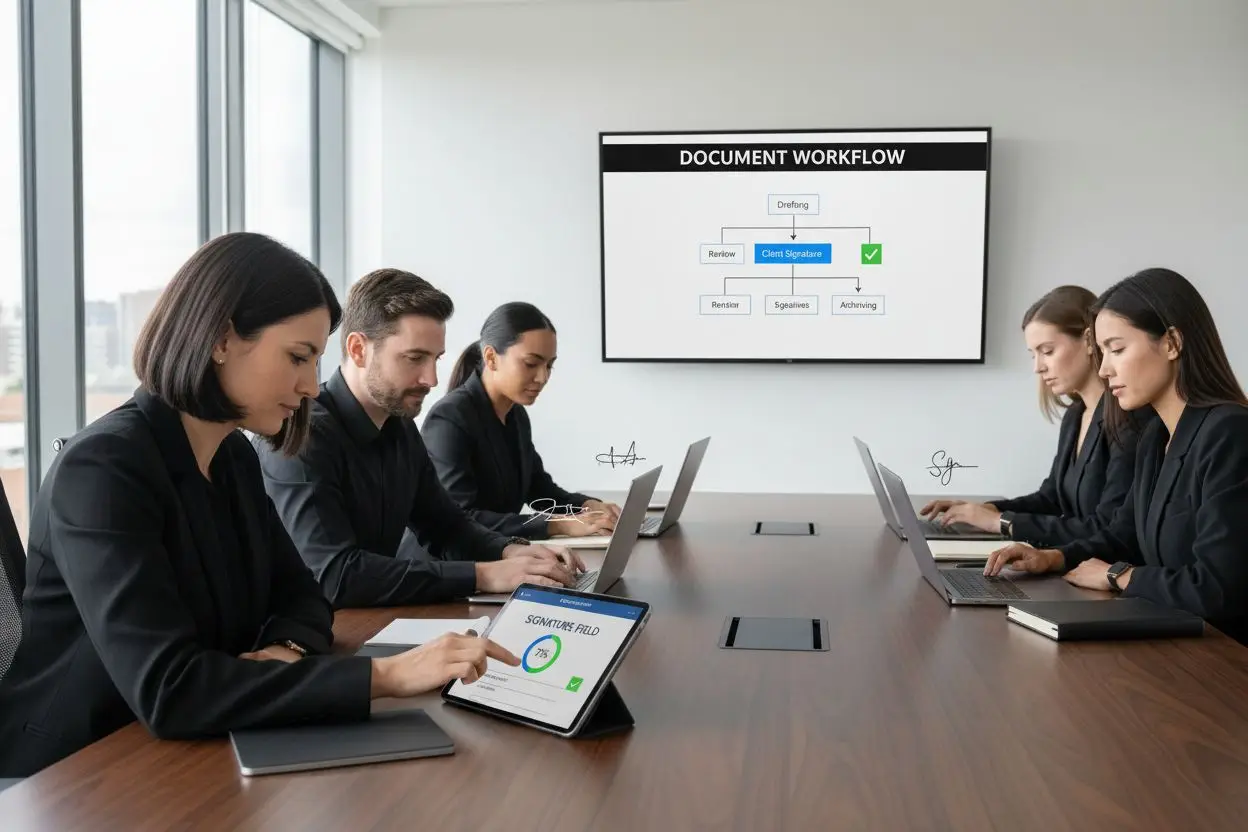Introduction
Adobe Acrobat is a comprehensive tool for creating, editing, and managing PDF documents, widely used by professionals across various industries. Despite its robust features, users may occasionally encounter issues that can impede workflow efficiency. This blog post delves into common problems faced when using Adobe Acrobat and provides detailed technical solutions to troubleshoot and resolve these issues.
1. Slow Performance
Performance issues in Adobe Acrobat can stem from various factors, including system resource limitations, outdated software, or complex PDF files. Below are detailed steps to enhance and troubleshoot Adobe Acrobat’s performance:
Optimize System Resources
- Close Unnecessary Applications:
- Windows: Open the Task Manager by pressing
Ctrl + Shift + Escand end tasks that are consuming high CPU or memory. - macOS: Use Activity Monitor found in Applications > Utilities to identify and quit resource-heavy applications.
- Windows: Open the Task Manager by pressing
- Adjust Startup Programs:
- Windows: Use
msconfigto disable non-essential startup programs. - macOS: Go to System Preferences > Users & Groups > Login Items to manage startup items.
- Windows: Use
Update Adobe Acrobat
- Check for Updates:
- Navigate to Help > Check for Updates within Acrobat to ensure you have the latest version.
- Regular updates include performance enhancements and bug fixes.
- Install Critical Patches:
- Visit the Adobe Acrobat Downloads page to manually download and install patches.
Optimize Adobe Acrobat Settings
- Adjust Preferences:
- Go to Edit > Preferences (Windows) or Acrobat > Preferences (macOS).
- Under Page Display, set Rendering options:
- Uncheck Smooth line art and Smooth images.
- Set Page Content and Information to Show large images only when necessary.
- Enable Fast Web View:
- Under Preferences > Documents, check Save As optimizes for Fast Web View.
- This helps in loading PDFs quicker, especially over networks.
Manage Open Documents
- Limit Open Files:
- Close PDFs that are not in use to free up memory.
- Use the Combine Files feature to merge multiple PDFs when possible.
Clear Cache and Temporary Files
- Delete Temporary Files:
- Windows: Navigate to
%temp%in File Explorer and delete unnecessary files. - macOS: Use Go > Go to Folder in Finder and enter
~/Library/Cachesto clear cache files.
- Windows: Navigate to
- Reset Acrobat Preferences:
- Close Acrobat.
- Rename the Preferences folder:
- Windows:
C:\Users\[Username]\AppData\Roaming\Adobe\Acrobat\[Version] - macOS:
~/Library/Preferences/Adobe/Acrobat/[Version]
- Windows:
- Restart Acrobat to generate new preference files.
2. PDF File Crashes or Freezes
Crashes or freezes can be due to corrupted files, conflicting software, or resource limitations. Here’s how to address them:
Verify the PDF File
- Open with Alternative Readers:
- Try opening the PDF in Adobe Reader, Foxit Reader, or SumatraPDF.
- If it opens elsewhere, the issue may be with Acrobat’s installation.
- Check for Corruption:
- Use Preflight (Acrobat Pro):
- Go to Tools > Print Production > Preflight.
- Run a PDF analysis to detect issues.
- Use Preflight (Acrobat Pro):
Repair or Reinstall Adobe Acrobat
- Repair Installation:
- Navigate to Help > Repair Installation within Acrobat.
- Follow the prompts to repair corrupted program files.
- Uninstall Conflicting Software:
- Remove older versions of Acrobat or other PDF tools that might conflict.
- Use the Adobe Cleaner Tool for thorough removal.
Update System Drivers
- Graphics Drivers:
- Windows: Update via Device Manager or the manufacturer’s website (NVIDIA, AMD, Intel).
- macOS: Updates are included with system updates via the App Store.
Test on Another System
- Transfer the PDF to a different computer.
- If it opens without issues, consider system-specific problems like hardware limitations or OS corruption.
Convert and Re-import the PDF
- Export to Different Format:
- Use File > Export To and select a format like Microsoft Word or Image.
- Re-import by creating a new PDF from the exported file.
3. Printing Issues
Printing problems can manifest as incorrect formatting, incomplete prints, or failure to print. Here’s how to troubleshoot:
Update Printer Drivers
- Download Latest Drivers:
- Visit the printer manufacturer’s website.
- Ensure compatibility with your OS version.
- Install Firmware Updates:
- Some printers require firmware updates for optimal performance.
Check Acrobat Print Settings
- Verify Settings:
- Go to File > Print.
- Check options like Page Sizing & Handling and ensure Actual Size or appropriate scaling is selected.
- Print as Image:
- Click Advanced in the print dialog.
- Check Print As Image to bypass complex rendering processes.
Test with Other PDFs
- Try printing a different, simpler PDF.
- If successful, the issue may be with the original file.
Adjust System Print Settings
- Windows:
- Go to Control Panel > Devices and Printers.
- Right-click your printer, select Printer Properties, and check for any misconfigurations.
- macOS:
- Go to System Preferences > Printers & Scanners.
- Reset the printing system if necessary.
Disable Protected Mode (Temporary)
- Disable for Testing:
- Go to Edit > Preferences > Security (Enhanced).
- Uncheck Enable Protected Mode at startup.
- Warning: This reduces security; re-enable after testing.
4. Error Messages
Understanding specific error messages can lead to targeted solutions.
“The file is damaged and could not be repaired”
- Validate PDF Structure:
- Use online tools or Acrobat’s Preflight to analyze and repair the file.
- Re-download or Retrieve the File:
- The file may have been corrupted during transfer.
“Insufficient data for an image”
- Identify Problematic Images:
- Use Tools > Document Processing > Export All Images to extract images.
- Re-insert images after converting them to standard formats like JPEG or PNG.
- Check Image Encoding:
- Ensure images are not using unsupported or proprietary formats.
“Out of memory”
- Increase Virtual Memory (Windows):
- Go to System Properties > Advanced > Performance Settings.
- Under Virtual Memory, increase the paging file size.
- Optimize PDF:
- Use File > Save As Other > Reduced Size PDF.
- Remove unnecessary elements like high-resolution images.
- Upgrade Hardware:
- Add more RAM to your system if consistently facing memory issues.
5. Security and Compatibility Issues
Security settings and compatibility mismatches can prevent access or editing capabilities.
Permissions and Restrictions
- Check Document Security:
- Go to File > Properties > Security.
- Review Document Restrictions Summary.
- Password-Protected PDFs:
- If you have the password, enter it when prompted.
- To remove, go to Tools > Protect > Encrypt > Remove Security.
Compatibility with PDF Versions
- Update Acrobat:
- Ensure you’re using the latest version for compatibility with newer PDF standards.
- Save as Compatible PDF:
- Use File > Save As Other > Optimized PDF.
- In Settings, choose compatibility with earlier versions if needed.
Third-Party PDF Creators
- PDFs created with non-Adobe tools may have compatibility issues.
- Standardize PDFs:
- Open and resave the PDF in Acrobat to standardize the file structure.
Digital Signatures and Certificates
- Validate Signatures:
- Click on the signature to view its validity.
- Add the certificate to trusted identities if necessary.
- Update Root Certificates:
- Ensure your system’s root certificates are up-to-date to validate digital signatures.
6. Advanced Troubleshooting
For persistent or complex issues, advanced troubleshooting steps may be necessary.
Run Acrobat in Safe Mode
- Windows:
- Boot Windows in Safe Mode and run Acrobat to check for software conflicts.
- macOS:
- Boot into Safe Mode by holding
Shiftduring startup.
- Boot into Safe Mode by holding
Check for Conflicting Plugins
- Disable Third-Party Plugins:
- Move plugins from the Plug-ins folder to a temporary location.
- Default plugin paths:
- Windows:
C:\Program Files (x86)\Adobe\Acrobat [version]\Acrobat\plug_ins - macOS:
/Applications/Adobe Acrobat [version]/Acrobat.app/Contents/Plug-ins
- Windows:
Examine System Logs
- Windows:
- Use Event Viewer to look for error logs related to Acrobat.
- macOS:
- Use Console to review system logs.
Network and Server Issues
- For PDFs Accessed Over a Network:
- Ensure stable network connectivity.
- Check permissions if accessing from a server.
- Proxy and Firewall Settings:
- Configure exceptions for Acrobat if necessary.
Conclusion
Adobe Acrobat is a powerful tool, but like any software, it may encounter issues that disrupt your workflow. By systematically troubleshooting and applying the technical solutions outlined above, you can resolve common problems and optimize your experience with Adobe Acrobat. If issues persist, consider reaching out to Adobe Support or consulting the Adobe Community Forums for expert assistance.
Associated Links
Products Adobe Acrobat PDF Plugins Solutions Tools
The Acrobat Software Developers Kit and Plug-in Development
Optimizing PDFs for Web: A Comprehensive Guide
Why Custom Software Solutions Are Key to Business Efficiency