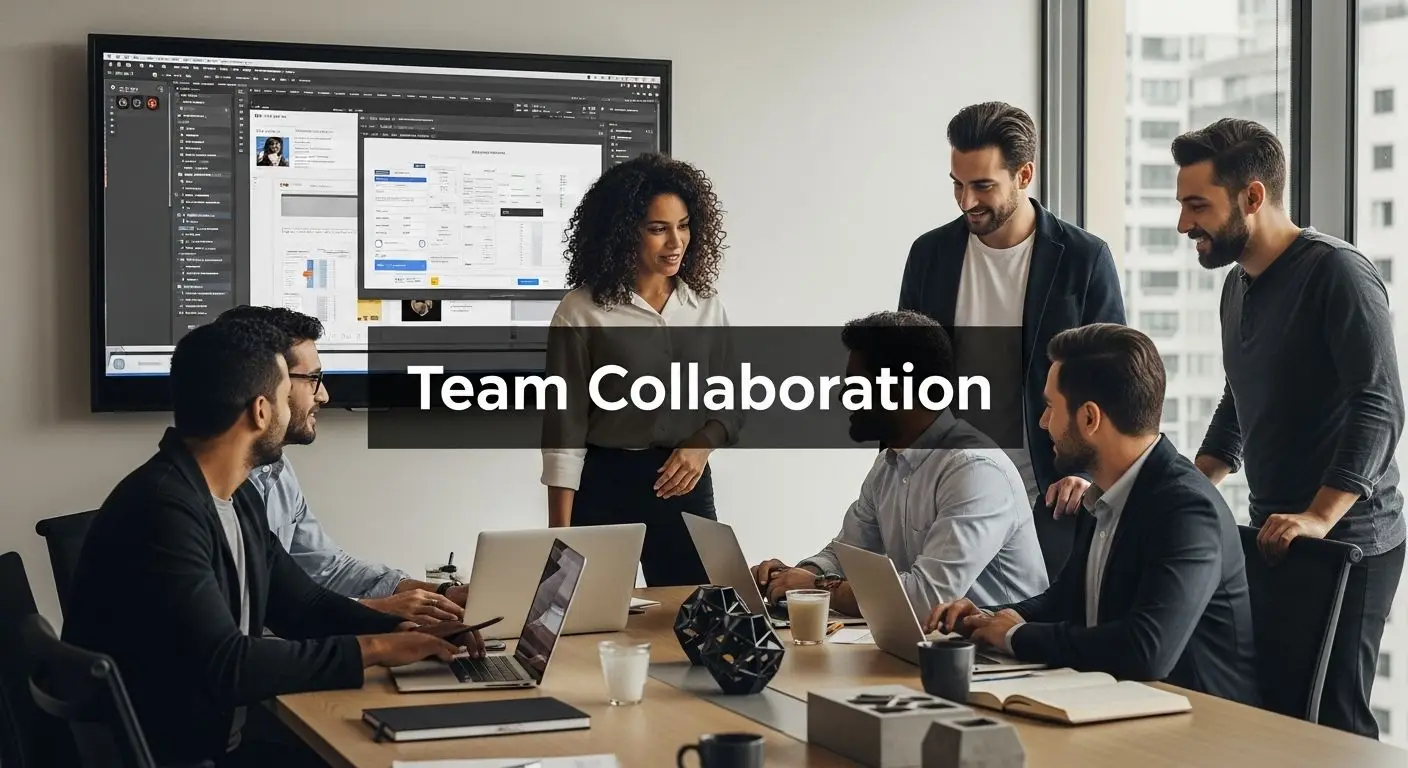Introduction
Adobe Acrobat is a powerful tool for managing and editing PDF documents. While it comes with a default interface and settings, customizing it to suit your individual workflow can greatly enhance your user experience. In this guide, we will explore various ways to customize Adobe Acrobat, from interface adjustments to personalized settings, to help you optimize your workflow.
Customizing the Interface
The first step in enhancing your user experience with Adobe Acrobat is to customize the interface. By rearranging and organizing the tools and panels, you can create a workspace that suits your specific needs.
Toolbars
Adobe Acrobat offers a range of toolbars that you can customize to include only the tools you frequently use. To customize a toolbar, go to View > Show/Hide > Toolbar Items, and select or deselect the tools you want to include or remove. This will help declutter your workspace and make the tools you need easily accessible.
Panels
The panels in Adobe Acrobat provide quick access to various features and functionalities. You can customize the panels by rearranging, collapsing, or expanding them. To customize a panel, simply click and drag it to the desired location within the interface. You can also collapse a panel by clicking on the double arrow icon on the panel’s title bar, freeing up more space for your document.
Personalized Settings
In addition to customizing the interface, Adobe Acrobat allows you to personalize various settings to enhance your workflow. Let’s explore some key settings that can be adjusted to suit your needs.
Preferences
Preferences in Adobe Acrobat allow you to customize the software’s behavior and appearance. To access the Preferences menu, go to Edit > Preferences (Windows) or Acrobat > Preferences (Mac). From here, you can adjust settings related to general, documents, accessibility, and more. Take some time to explore the different options and customize them according to your preferences.
Keyboard Shortcuts
Keyboard shortcuts can significantly speed up your workflow by allowing you to perform actions with a simple key combination. Adobe Acrobat provides the flexibility to customize keyboard shortcuts based on your preferences. To customize keyboard shortcuts, go to Edit > Preferences (Windows) or Acrobat > Preferences (Mac), and select the “General” category. Click on the “Edit” button next to “Keyboard Shortcuts” to customize the shortcuts for various commands.
Optimizing Workflows
Customizing Adobe Acrobat goes beyond interface adjustments and personalized settings. It also involves optimizing your workflows by utilizing the available features and functionalities to their fullest potential.
Action Wizard
The Action Wizard in Adobe Acrobat allows you to automate repetitive tasks by creating custom actions. These actions can be saved and applied to multiple documents, saving you time and effort. To access the Action Wizard, go to Tools > Action Wizard. Explore the available actions or create your own to streamline your workflow.
Custom Stamps
Custom stamps in Adobe Acrobat enable you to add personalized annotations or signatures to your documents. You can create your own custom stamps by going to Tools > Comment > Stamps > Create Custom Stamp. This feature is particularly useful for adding frequently used annotations or signatures, saving you time and ensuring consistency across your documents.
Conclusion
Customizing Adobe Acrobat is a valuable step in enhancing your user experience and optimizing your workflow. By customizing the interface, adjusting personalized settings, and utilizing the available features, you can create a tailored environment that suits your specific needs. Take some time to explore the various customization options in Adobe Acrobat and make the most of this powerful tool.