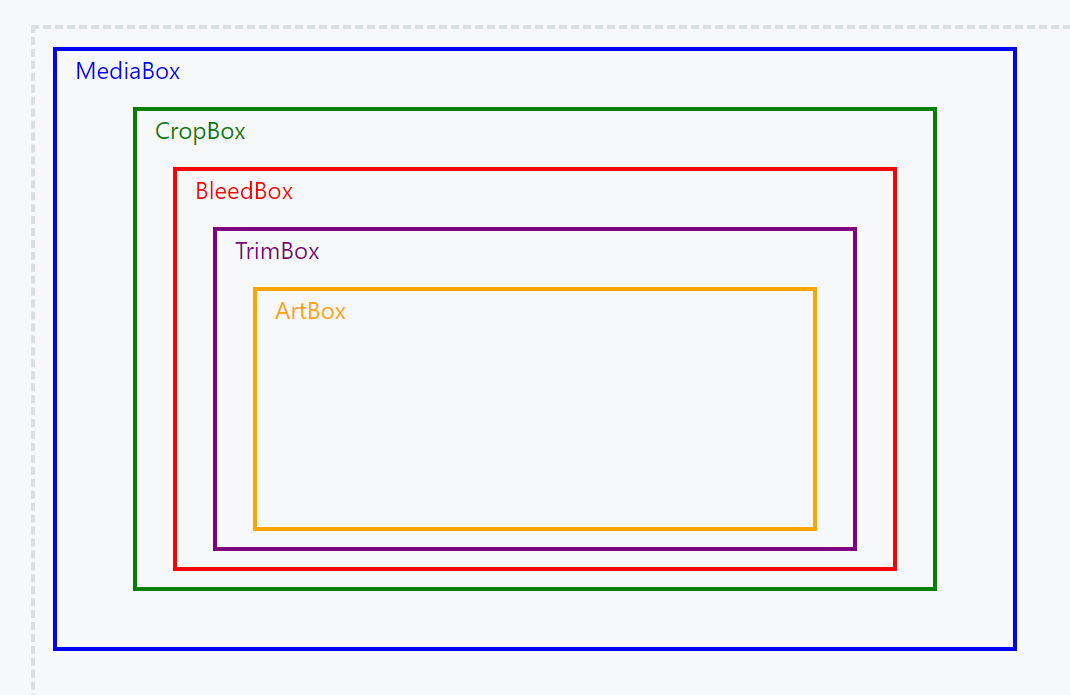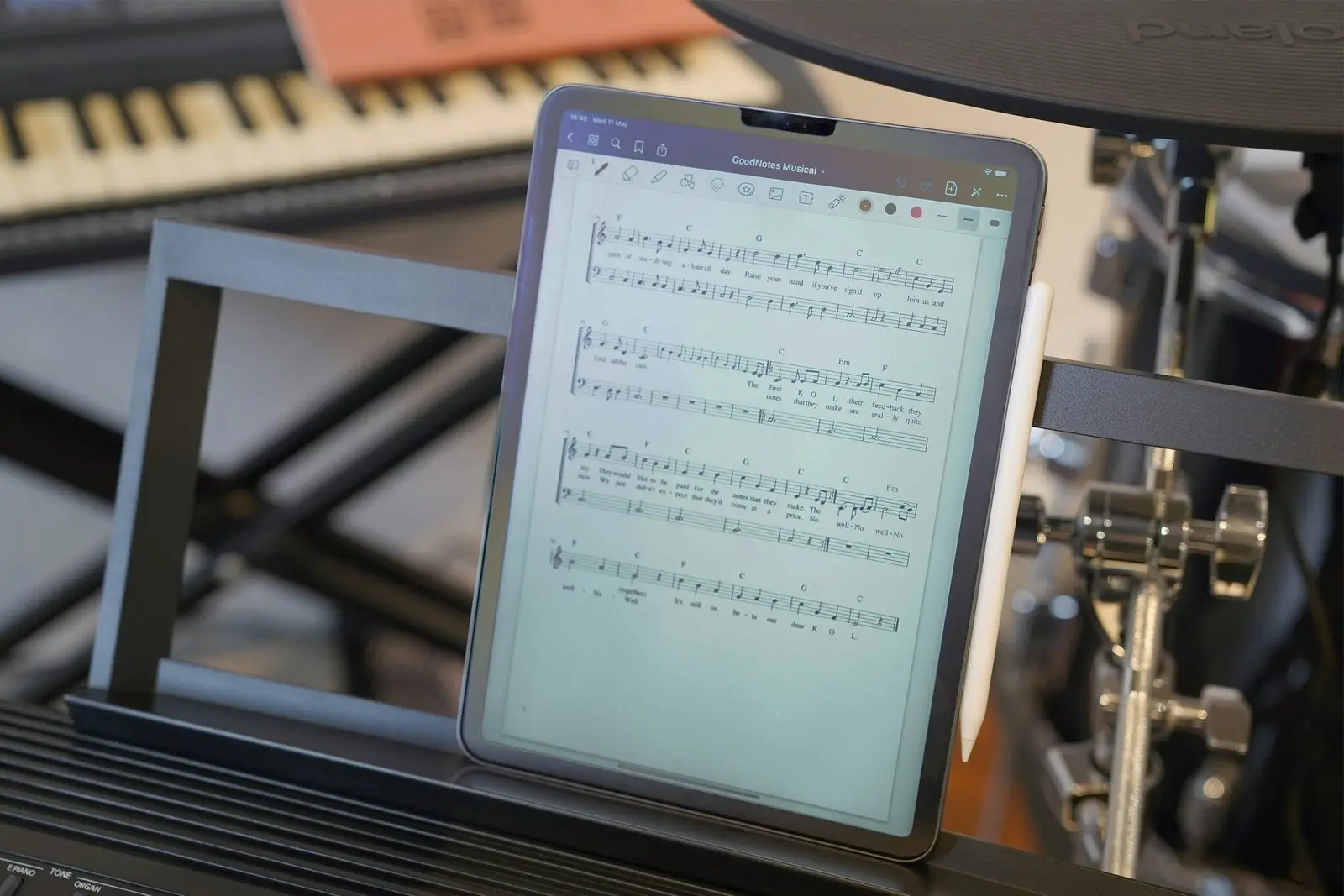There are a number of boxes that help establish the dimensions, positioning, and viewable content for a PDF document. Here are some of the most important boxes:
- MediaBox: The MediaBox defines the dimensions of the entire page. It establishes the size of the physical medium on which the content will be displayed or printed. The MediaBox is specified by four coordinates (llx, lly, urx, ury), representing the lower-left and upper-right corners of the rectangle.
- CropBox: The CropBox determines the region of the page to be displayed or printed. By default, the CropBox is the same size as the MediaBox. However, it can be smaller or have different dimensions to remove any unwanted content from the final output. The CropBox is also defined by four coordinates (llx, lly, urx, ury).
- BleedBox: The BleedBox is used in professional printing. It defines the region to which the contents of the page should be clipped when the final output is being trimmed to its finished size. It usually extends beyond the CropBox to accommodate ink that may spread or bleed during the printing process. The BleedBox is defined by four coordinates as well (llx, lly, urx, ury).
- TrimBox: The TrimBox specifies the final intended dimensions of the page after trimming. In professional printing, this box is used to show where the actual page boundaries will be after any excess content outside the TrimBox is removed. The TrimBox is also defined by four coordinates (llx, lly, urx, ury).
- ArtBox: The ArtBox is used to define the extent of the page’s meaningful content. This box is important for tasks like placing advertisements, where the content area is separate from other page elements. The ArtBox is defined by four coordinates (llx, lly, urx, ury).
In summary, these boxes help manage the display and printing of content in a PDF file. They define various regions on a page, such as the total page size (MediaBox), the visible content (CropBox), the area for ink bleed (BleedBox), the final dimensions after trimming (TrimBox), and the region of meaningful content (ArtBox).
In Adobe Acrobat Pro, you can view the different PDF boxes on a PDF page using the following steps:
- Open the PDF file in Adobe Acrobat.
- Navigate to the desired page within the PDF.
- Click on the “Tools” tab or panel in the top toolbar.
- Locate and click on the “Print Production” toolset. If you do not see it, click on the “More Tools” option and find it in the list. You may need to scroll down to locate it. Click on the “Add” button to add the “Print Production” tools to your toolbar.
- In the “Print Production” panel, click on the “Output Preview” option. This will open the “Output Preview” dialog box.
- In the “Output Preview” dialog box, check the box next to “Show art, trim, & bleed boxes” under the “Page Attributes” section. This will display the ArtBox, TrimBox, and BleedBox on the PDF page. You will see colored lines representing the boxes: cyan for the BleedBox, magenta for the TrimBox, and yellow for the ArtBox.
Please note that Acrobat does not provide an option to view the MediaBox and CropBox directly as colored lines. However, you can still infer their locations:
- The MediaBox typically represents the entire page, so it corresponds to the page’s outer boundary.
- The CropBox defines the visible area of the page. If the CropBox is different from the MediaBox, you may notice that some content is not displayed or printed. The displayed area in Acrobat corresponds to the CropBox.
It is important to note that not all PDF files may have all these boxes defined. In case a box is not defined, you may not see its representation in Acrobat. The Media box is generally always present but the others are optional.
The “Print Production” tools, including “Output Preview,” are not available in Adobe Acrobat Standard. They are exclusive to Adobe Acrobat Pro and Adobe Acrobat Pro DC versions.
In Adobe Acrobat Standard and Adobe Reader you won’t be able to directly view the different PDF boxes (MediaBox, CropBox, BleedBox, TrimBox, and ArtBox) as you would in Acrobat Pro.
However, you can still obtain information about the media box by inspecting the properties of the document:
- Open the PDF file in Adobe Acrobat Standard.
- Go to “File” > “Properties” or press “Ctrl+D” (or “Cmd+D” on a Mac) to open the Document Properties dialog box.
- Click on the “Description” tab to see the page size, which corresponds to the MediaBox dimensions.
Keep in mind that this method only provides limited information about the MediaBox and does not allow you to view the other boxes directly. To access the full set of features for working with PDF boxes, you will need to use Adobe Acrobat Pro or Adobe Acrobat Pro DC.
This is an example of what you might expect to see in the PDF file:
4 0 obj
<<
/Type /Page
/Parent 3 0 R
/Resources 2 0 R
/Contents 1 0 R
/MediaBox [0 0 612 792] % MediaBox: [llx lly urx ury] – US Letter size (8.5 x 11 inches)
/CropBox [36 36 576 756] % CropBox: [llx lly urx ury] – With 0.5-inch margin from MediaBox
/BleedBox [18 18 594 774] % BleedBox: [llx lly urx ury] – With 0.25-inch margin from CropBox
/TrimBox [54 54 558 738] % TrimBox: [llx lly urx ury] – With 0.25-inch margin from BleedBox
/ArtBox [72 72 540 720] % ArtBox: [llx lly urx ury] – With 0.25-inch margin from TrimBox
>>
endobj