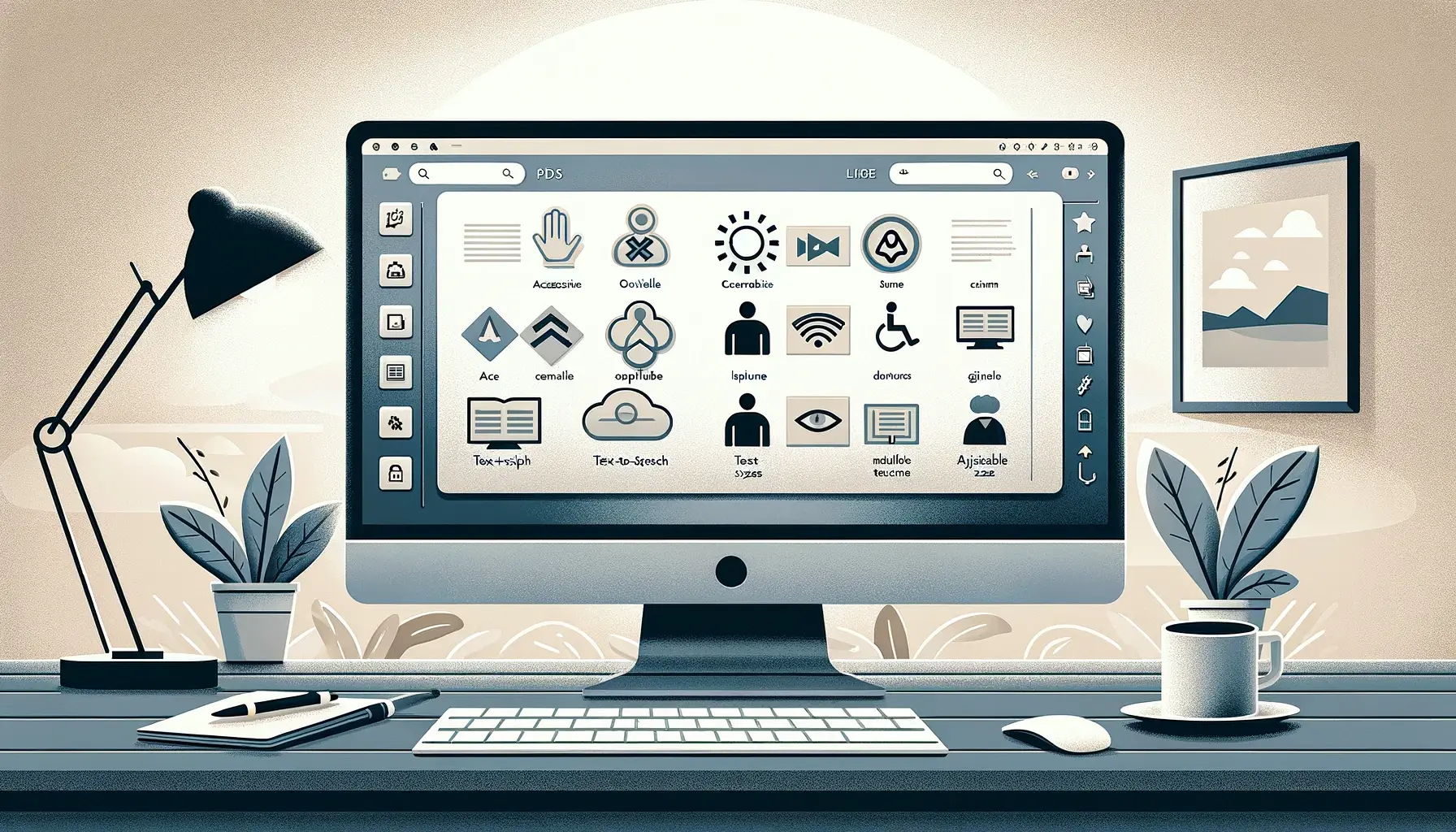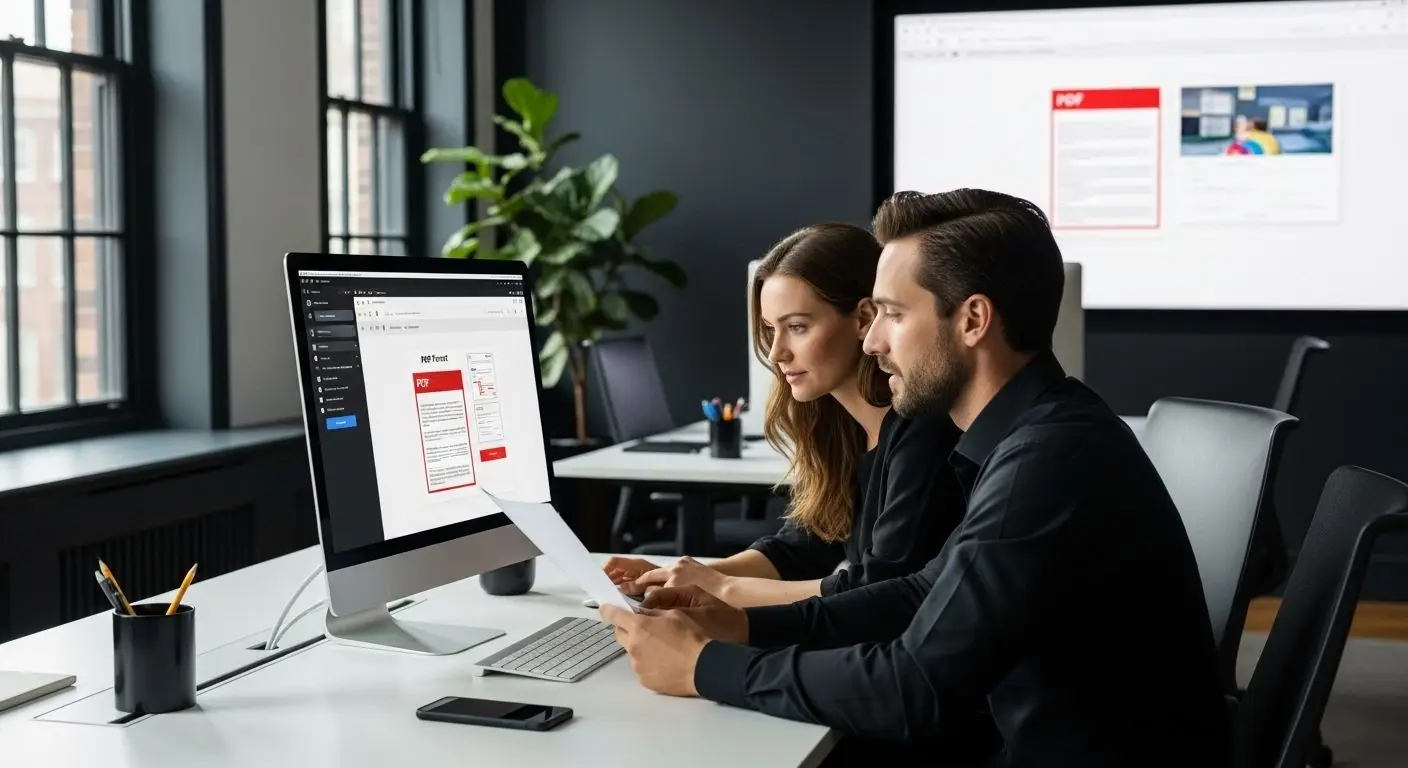Introduction
Portable Document Format (PDF) files are a universal means of sharing information across various platforms and devices. However, not all PDFs are created equal when it comes to accessibility. Ensuring that your PDFs are accessible means that everyone, including individuals with disabilities, can access and interact with your content effectively. This article provides comprehensive guidance on creating accessible PDFs using Adobe Acrobat, covering all aspects necessary to make your content inclusive.
Why Is Accessibility Important?
Accessibility is not just a legal obligation under laws like the Americans with Disabilities Act (ADA) and the Web Content Accessibility Guidelines (WCAG); it’s a moral imperative. By making your PDFs accessible, you:
- Promote Inclusivity: Ensure equal access to information for all users.
- Enhance User Experience: Improve readability and navigation for everyone.
- Expand Audience Reach: Cater to a broader audience, including those using assistive technologies.
- Improve Compliance: Meet legal requirements and avoid potential lawsuits.
Key Aspects of PDF Accessibility
1. Use Proper Document Structure
A well-structured document is the foundation of accessibility.
- Headings and Subheadings: Use hierarchical headings (H1, H2, H3) to organize content logically.
- Paragraphs and Lists: Use proper paragraph styles and list tags for ordered and unordered lists.
- Reading Order: Ensure the reading order matches the visual layout, so assistive technologies present content correctly.
How to Implement in Adobe Acrobat:
- Use the “Tags” panel to check and adjust the document structure.
- Utilize the “Reading Order” tool to verify and correct the flow of content.
2. Add Alternative Text to Non-Text Content
Images, charts, and other non-text elements require alternative text (alt text) descriptions.
- Descriptive Alt Text: Provide concise descriptions that convey the purpose or content of the image.
- Decorative Images: Mark images that are purely decorative so they can be ignored by assistive technologies.
How to Implement in Adobe Acrobat:
- Right-click on the image and select “Edit Alt Text” to add descriptions.
- Use the “Accessibility” tools to batch-edit alt text for multiple images.
3. Ensure Proper Use of Colors and Contrast
Color usage affects users with visual impairments or color blindness.
- Sufficient Contrast Ratio: Text and background colors should have a contrast ratio of at least 4.5:1.
- Avoid Color-Only Indicators: Do not use color as the sole means of conveying information.
How to Implement in Adobe Acrobat:
- Use the “Accessibility Checker” to identify color contrast issues.
- Adjust colors using the “Edit PDF” tool.
4. Embed Accessible Fonts
Fonts can impact the readability and accessibility of your PDF.
- Use Standard Fonts: Stick to widely recognized fonts that are easy to read.
- Embed Fonts: Ensure all fonts are embedded so they render correctly on different devices.
How to Implement in Adobe Acrobat:
- Go to “File” > “Properties” > “Fonts” to check if fonts are embedded.
- If not embedded, use the “Preflight” tool to embed fonts.
5. Provide Descriptive Hyperlinks
Hyperlinks should be meaningful and provide context about the destination.
- Descriptive Text: Use link text that describes the content it leads to.
- Avoid Generic Phrases: Steer clear of “Click here” or “Read more.”
How to Implement in Adobe Acrobat:
- Use the “Link” tool to edit hyperlink text.
- Ensure the link text is descriptive in the “Content” pane.
6. Include Document Metadata
Metadata enhances the discoverability and accessibility of your PDF.
- Title and Author: Provide a meaningful document title and author information.
- Language Settings: Specify the primary language of the document.
How to Implement in Adobe Acrobat:
- Navigate to “File” > “Properties” to edit metadata.
- Set the document language under “Advanced” > “Language.”
7. Use Accessibility Tags
Tags are crucial for assistive technologies to interpret the PDF correctly.
- Tag All Content: Ensure all elements are tagged appropriately.
- Standard Tags: Use standard tags like for paragraphs, for headings, and for images.
How to Implement in Adobe Acrobat:
- Use “Autotag Document” under the “Accessibility” tools.
- Manually adjust tags in the “Tags” panel if necessary.
8. Create Accessible Tables
Tables should be structured to be read logically by screen readers.
- Table Headers: Define header rows and columns.
- Simplify Tables: Avoid complex nested tables when possible.
How to Implement in Adobe Acrobat:
- Use the “Table Editor” in the “Accessibility” tools to set headers.
- Check the reading order within tables.
9. Make Forms Accessible
Interactive forms need special attention for accessibility.
- Form Fields: Label all form fields clearly.
- Tab Order: Set a logical tab order for navigating between fields.
How to Implement in Adobe Acrobat:
- Use the “Prepare Form” tool to add and edit form fields.
- Set tooltips for each form field to act as labels.
10. Provide Accessible Multimedia Content
If your PDF includes multimedia elements like audio or video:
- Captions and Transcripts: Provide captions for videos and transcripts for audio content.
- Controls Accessibility: Ensure media controls are accessible via keyboard navigation.
How to Implement in Adobe Acrobat:
- Embed multimedia using the “Rich Media” tool.
- Add captions or transcripts as adjacent text or attachments.
11. Avoid Scanned Images of Text
Text presented as images is not accessible.
- OCR Scanned Documents: Use Optical Character Recognition to convert images to text.
- Editable Text: Ensure all text is selectable and searchable.
How to Implement in Adobe Acrobat:
- Use “Scan & OCR” to convert scanned images into editable text.
- Verify the accuracy of the OCR conversion.
12. Enable Document Navigation
Assistive technology users rely on bookmarks and links for navigation.
- Bookmarks: Create bookmarks for headings and significant sections.
- Table of Contents: Include a linked table of contents for longer documents.
How to Implement in Adobe Acrobat:
- Use the “Bookmark” tool to add bookmarks manually or generate them from the document structure.
- Ensure links in the table of contents navigate correctly.
13. Use Clear and Concise Language
Language clarity enhances comprehension for all users.
- Plain Language: Write in simple, straightforward language.
- Define Terms: Explain any necessary jargon or acronyms.
How to Implement:
- Review the text for complexity.
- Use tools like readability checkers to assess language level.
14. Test and Validate Accessibility
Testing ensures that your PDF meets accessibility standards.
- Adobe Accessibility Checker: Use built-in tools to identify issues.
- Assistive Technologies: Test the PDF with screen readers like NVDA or JAWS.
- Compliance Standards: Aim to meet WCAG 2.1 AA standards.
How to Implement in Adobe Acrobat:
- Run “Full Check” under the “Accessibility” tools.
- Review and address each issue identified.
Conclusion
Creating accessible PDFs is a multifaceted process that goes beyond just adding alt text to images or using headings appropriately. It involves a holistic approach to document creation, ensuring that every element is accessible to users with disabilities. By following the guidelines provided and leveraging the robust features of Adobe Acrobat, you can produce PDFs that are not only compliant with accessibility standards but also provide a richer experience for all users.
Remember: Accessibility is an ongoing commitment to inclusivity. Regularly update your knowledge on best practices and legal requirements to ensure your documents remain accessible to everyone.
Additional Resources
- Adobe Acrobat Accessibility Training: Adobe Accessibility
- Web Content Accessibility Guidelines (WCAG) 2.1: W3C WCAG
- Accessible PDF Techniques: PDF Techniques for WCAG 2.0