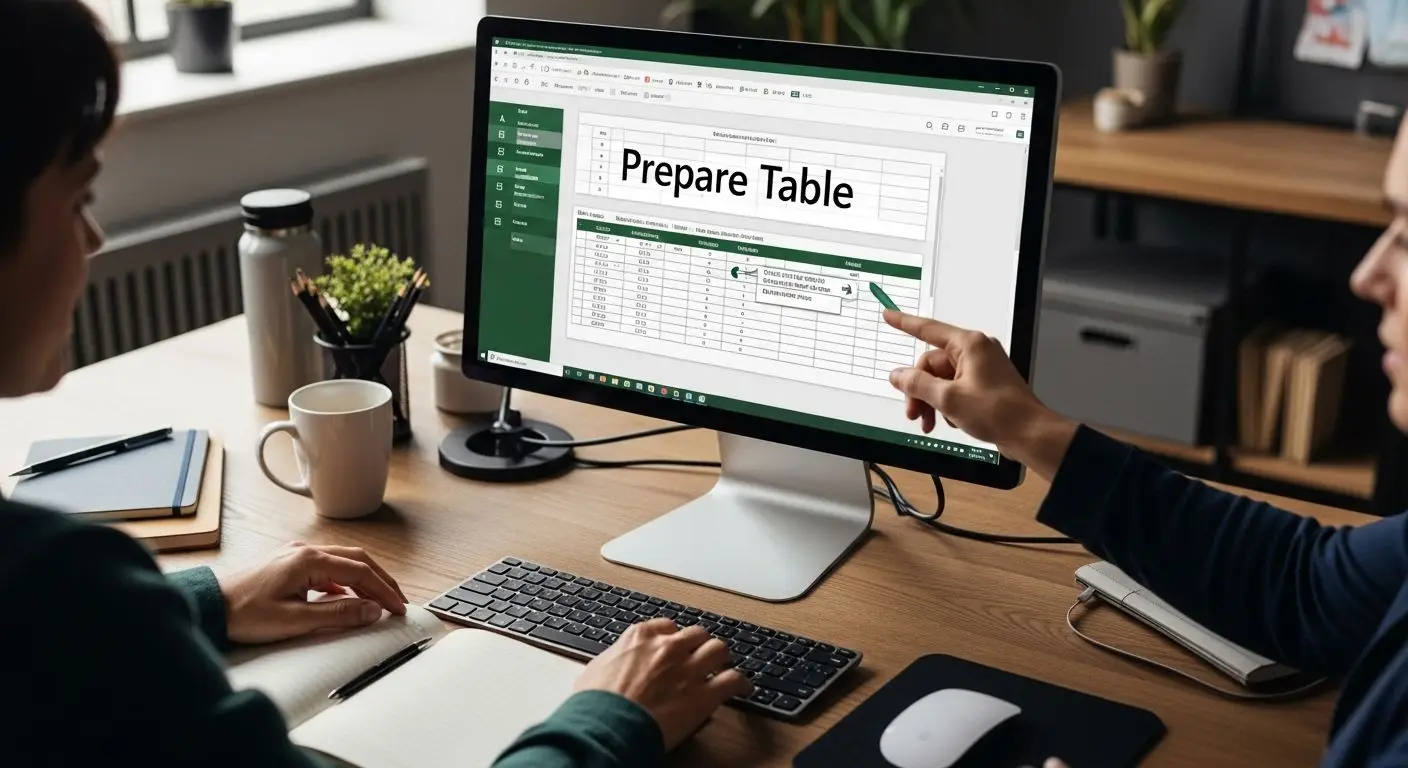Harnessing the Power of C++ and Visual Studio to Modify PDFs with the Acrobat SDK
In today’s digital world, PDFs have become an integral part of our daily workflow. Whether it’s sharing official documents, publishing ebooks, or presenting reports, PDFs provide a consistent and universal format for a plethora of purposes. But do you need to customize or enhance these documents to cater to specific needs? Welcome to the world of Acrobat plug-ins! Leveraging the robust capabilities of the Acrobat SDK, combined with the powerful programming language of C++ and the versatile IDE, Visual Studio, one can truly unlock the full potential of PDF manipulation.
See the Mapsoft web site if you are interested in having an Acrobat plug-in developed.
Examples of Types of Functionality that can be developed with plug-ins
Adobe Acrobat is an incredibly powerful tool on its own, but with the addition of plug-ins developed using the Acrobat SDK, its capabilities can be expanded even further. Plug-ins can enhance, modify, or even revolutionize the way we interact with PDF documents. Here are some functionalities that can be added to Acrobat via plug-ins:
Advanced Document Manipulation: Beyond just merging or splitting PDFs, plug-ins can enable advanced operations like watermarking, embedding multimedia, inserting custom annotations, and reshuffling pages based on specific criteria.
Document Security Enhancements: While Acrobat offers built-in security features, custom plug-ins can introduce more advanced encryption techniques, digital rights management (DRM) solutions, and custom access controls based on user roles.
Custom Workflows: Businesses can develop plug-ins to automate specific workflows such as auto-populating forms with data from a database, batch processing large numbers of PDFs, or exporting data from filled-out forms for analysis.
Integration with Other Systems: Plug-ins can enable Acrobat to seamlessly integrate with other software or online platforms, be it CRM systems, databases, or cloud storage solutions. For instance, a plug-in might allow users to fetch customer data from a CRM and populate a report template in Acrobat.
Enhanced Review and Annotation: While Acrobat provides annotation tools, plug-ins can offer advanced commenting solutions, such as custom stamps, collaborative real-time annotations, or integration with version control systems.
Custom User Interface Elements: Developers can design tailor-made toolbars, menus, and panels that cater specifically to the needs of their users, ensuring that essential tools are just a click away.
Specialized Print Features: Plug-ins can provide more granular control over printing, like batch printing with custom settings, printing to specialized devices, or embedding QR codes or barcodes during the print process.
Interactive Features: By harnessing the power of plug-ins, Acrobat can be transformed to include interactive elements like 3D models, custom animations, or even augmented reality experiences.
Validation and Compliance: For industries that need to adhere to specific standards (e.g., medical, legal, or engineering), plug-ins can validate the content of PDFs to ensure they meet necessary regulations.
Custom Search & Indexing: While Acrobat has a search functionality, plug-ins can take this a step further by providing semantic search, pattern recognition, or integration with external indexing solutions.
In conclusion, the potential of Acrobat plug-ins is limited only by imagination and the technical know-how of the developer. With the right plug-in, Acrobat can be transformed from a simple document viewer to a powerful tool tailored to meet specific business or personal needs.
See the Mapsoft web site if you are interested in having an Acrobat plug-in developed.
Setting up and using the Visual Studio environment for Acrobat plug-in development
Adding plug-ins to Adobe Acrobat to enhance its functionality involves several steps, from development to deployment. Using the Acrobat SDK, developers can create plug-ins that integrate seamlessly into the Acrobat environment. Here’s an overview of the process:
Setting Up the Development Environment
Before you start, you need to have the appropriate tools. This includes a C++ compiler (like the one provided with Microsoft Visual Studio) and the Acrobat SDK.
The Acrobat SDK provides headers, source files, and sample projects that you can use as a foundation for your plug-in development.
Creating the Plug-in
Begin by setting up a new project in your development environment. If you’re using Visual Studio, for instance, you would typically start with a DLL project, as Acrobat plug-ins are essentially dynamic link libraries. You could also use one of the existing examples in the SDK as a base.
Use the Acrobat SDK to call Acrobat API functions. These APIs allow your plug-in to interact with PDF documents and the Acrobat application.
Test your code frequently to ensure it’s interacting with Acrobat as expected.
See the Mapsoft web site if you are interested in having an Acrobat plug-in developed.
User Interface Integration
The SDK allows developers to add custom menu items, tool buttons, or panels. You can design these elements to give users an intuitive way to access the functionalities of your plug-in.
Handle user events and inputs, and ensure your UI elements respond appropriately.
Debugging
Like all software development, debugging is a crucial phase. Ensure that the plug-in doesn’t introduce any instability in Acrobat.
Test the plug-in across various versions of Acrobat, if applicable, to ensure backward compatibility.
Deployment
Once the plug-in is developed and tested, it’s time to deploy it.
Plug-ins are usually packaged as DLL files (on Windows) or shared libraries (on macOS).
To install a plug-in, users typically need to copy the plug-in file to the Acrobat plug-ins directory, which is usually located in the Acrobat plugins folder which is usually located at C:\Program Files\Adobe\ACROBAT DC\ACROBAT\Plug_ins
Some developers create installers that automate this process, ensuring the plug-in is placed in the correct directory and that any necessary supporting files are also installed.
User Permissions & Security
Keep in mind that for security reasons, Acrobat might block uncertified plug-ins. To ensure wide compatibility and trust, consider getting your plug-in certified by Adobe.
Users may need to adjust their security settings or trust levels in Acrobat to use certain plug-ins, especially if they modify the document in advanced ways.
Updates and Maintenance
Adobe Acrobat, like all software, evolves. New versions might introduce breaking changes or deprecate old features. It’s essential to maintain and update your plug-in to ensure continued compatibility.
Regularly check for updates to the Acrobat SDK and test your plug-in with new Acrobat releases.
By understanding the life cycle of plug-in development and integration, developers can ensure that their extensions not only add value but also provide a seamless and intuitive experience for Acrobat users.
Porting or developing an Acrobat plug-in for the Mac
Setting Up the Project
Include Necessary Headers:
As with the Windows version, you’ll begin your plug-in source file with the necessary includes from the Acrobat SDK.
Implementing the Plug-in Logic
The actual logic of interacting with PDFs, manipulating content, adding UI elements, etc., remains similar between Windows and macOS. The API calls provided by the Acrobat SDK abstract away many of the platform-specific details.
Compile and Link:
Installation:
Testing
Debugging
Distribution
See the Mapsoft web site if you are interested in having an Acrobat plug-in developed.